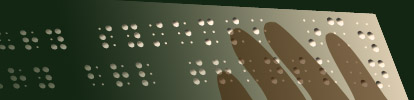Converting MegaDots files into brf files for DBT
What are Braille Formatted Files?
A braille formatted file contains the exact characters which need to be sent to your embosser to make hardcopy braille. When you send a braille formatted file to your embosser, you get well-formatted braille. The simplicity of braille formatted files (just printable characters, spaces, carriage returns, and form feeds) make them attractive. The simplicity is also their limitation. A braille formatted file has a fixed carriage width and form length. In contrast, a MegaDots file can be expressed in a huge variety of layouts, translation modes, and other options to meet specialized needs. A braille formatted file is not a substitute for a MegaDots file. Never save your work as a braille formatted file and then delete the associated MegaDots file.
For Duxbury DBT and for MegaDots, the preferred file extension is .BRF
To generate a braille formatted file from MegaDots, switch to braille with F5, if necessary. Now press F7. Make sure you have selected "generic" or "generic interpoint" as your embosser. Press PageDown to get to the "Name of Port/file" prompt. Just type in a drive letter followed by colon. Now press F10 to initiate the creation of the file.
This creates a file with the current name, with a file extension of .BRF. If the drive letter is the same as
the one for the MegaDots file, then the .BRF file is placed in the same folder as the MegaDots file. You are also
free to type in a specific path and filename of your choice at the Name of port/file prompt.
Catalog and Archive your Braille Formatted Files
It is very easy to lose track of your braille formatted files. Work out a system that works for you to keep track of the files, associates them with the original books or intermediate files. Keep several backup copies. Move one set of backups to the computer you use DBT on.
Opening Braille Formatted Files in DBT
When you open DBT, pay attention to the page size (carriage width and lines per page of your default embosser). DBT wants to be sure that when you open a braille formatted file, it can be embossed at those dimensions. Go to the Global Settings, Formatted Braille Importer (the bottom of the Global Menu). Check the box at the top that says Read formatted Braille without interpretation.
Launch DBT. Open the Braille Formated File. Make sure you select the correct Template. You should be able to emboss the file from DBT exact as is.
Pre-UEB Braille Formatted File Importer (DBT 11.3)
DBT 11.3 has a feature designed to help you update older braille formatted files into UEB braille. Here is a hypothetical situation. You once created braille for a document. Now someone wants a copy of that in UEB braille. But you lost the DBT file (please, always save your DBT files), but you do have a braille formatted file. So the question becomes, "Would Duxbury please solve this problem caused by my losing the Duxbury file?" This new feature is designed to handle this situation. Remember: English language only, no math in the files you can process.
Instructions using the Pre-UEB Braille Formatted File Importer:
- Launch DBT 11.3
- Press Control-O to open a file. Select a braille formatted file (brf file).
- During the import process, there is a screen that asks the DBT Template and the Import Filter. Select as specified:
- Select the English (UEB) - BANA or the English (UEB) - UK formatting DBT Template
- The default Import Filter is Formatted Braille. The Import Filter just below this is Formatted Pre-UEB to Print. Move the cursor down to select Formatted Pre-UEB to Print.
- After file import, you will have an inkprint file (*.dxp) which has some errors (formatting and translation). Locate the errors and fix them.
- The translation table for your file is UEB braille. When you translate to braille, you should have well-formatted UEB braille.
Copyright Duxbury Systems, Inc. Tuesday, November 30, 2021