Document: Embosser Setup
Keystroke: ⌘ + F11
This dialog is used to tell DBT how to format the current document. If the document is a print document, the formatting specified here is applied when the document is translated to braille. The formatting details you can specify include the number of lines per page and cells per line. If you have an embosser that supports multiple paper sizes, you can also specify which paper size should be used for this document. Furthermore, if you have more than one embosser, you can specify which one should be used when embossing this document. All of these embosser settings are stored as Sticky Document Information when you save this document. This allows you to work more easily with documents intended for different paper sizes, for example.
Users of earlier versions of DBT take note: changes made here will not affect other documents.
The Document: Embosser Setup dialog is shown below:
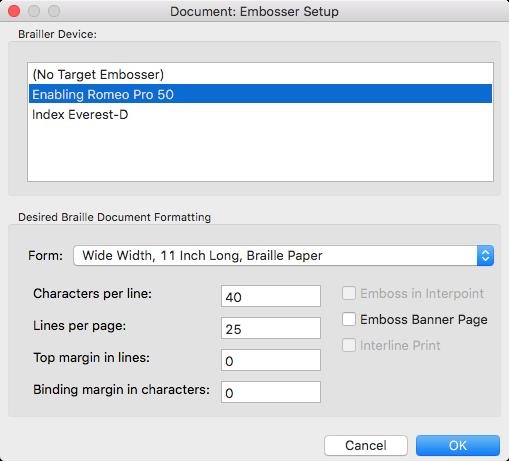
The controls on this dialog are quite straightforward.
Brailler Device: is a multi-line list of all your installed embossers. The most important thing you should understand about this control is this: the current document will be embossed using whichever embosser is highlighted when you click OK to exit the dialog. If you have only one embosser, this is not usually a concern.
Form: This drop-down list shows what forms (paper sizes) are supported by your embosser. The name of the form you choose is stored with the current document when the document is saved. So you can be sure that DBT will always format the document in a way that is appropriate for the form.
If you do not see the paper size you want, and you know that your embosser will support it, plus, you are not afraid of some technical work, see the on-line Help, Miscellaneous: Customizing the emb.elt File, to learn how to add a form for your embosser.
Characters per Line and Lines per Page: DBT automatically fills in these two edit controls when you choose an embosser and form (paper size), but you can change the values. Note that Characters per line exclude the binding margin; Lines per page exclude the top margin. Maximum allowed values for the selected form size are enforced.
Top margin in Lines: Enter the number of lines you wish to leave as a top margin. (The Lines per Page given above is in addition to the top margin. The bigger the margin, the fewer the maximum lines per page.)
Binding Margin in Characters: Enter your desired Binding margin in characters (cells). (The Characters per Line value given above is in addition to the binding margin. The larger the binding margin, the smaller the maximum number of cells that fit across the page.)
In the right-hand column are three check boxes that are enabled only if supported by your currently selected embosser.
Emboss in Interpoint: Checking this option selects Interpoint (double-sided) embossing. (Braille dots on the back side are offset from the dots embossed on the front side, hence the term "inter-point".)
Banner Page: This optional leader page provides basic file information to identify the document; it can be embossed at the beginning of each job you output.
Interline Print: The Interline Print option interleaves the print version of each embossed line for print-capable embossers.
In some cases, Embossing in Interpoint or using Interline Print might reduce the number of lines that your embosser can fit on a page. DBT checks this for you.
OK: When you are finished, this button accepts all settings in the dialog and applies them to the current document only. If you have specified impossible values (e.g. 200 characters per line), then the dialog automatically corrects your values, displays what has been corrected, and leaves the dialog open for you to check. If everything in the dialog is fine, then the dialog is closed.
However, you may see a warning message if your document format is about to change from what is was before. This can be important because you may then want to regenerate the Table of Contents for the document.
Cancel: is used close the dialog without saving anything.
Read on for some time-savers and warnings.
Time-Saving Tip #1
Despite the many controls, you can often get through Document Embosser Setup in just three steps:
- Select the embosser to which you want to send the current document.
- Select the form (paper size).
- Click OK.
Your line width, lines per page, and margins are set automatically as appropriate for the selected embosser and paper size.
Time-Saving Tip #2
Use Global: Embosser Setup to specify the document format you most commonly use. Then you will not have to visit Document: Embosser Setup at all for most documents.
Time-Saving Tip #3
Perhaps you find that you cannot push OK directly after selecting a paper size because, for example, you always need to increase the Binding Margin and turn off Embossing in Interpoint. In this case, set everything the way you want it for the current document. Next, make sure that it is working as desired by embossing the document. Then, create a new Template from the document and save it. The custom template will contain all the same embosser settings as the current document. When creating new documents, or importing documents from other applications, you will just need to select your custom template and you will be all set.
Common Problems
Common Problem #1: Confusing Global: Embosser Setup and Document: Embosser Setup
If you have used versions of DBT earlier than 10.5, just keep in mind that Document: Embosser Setup changes only the current document, while Global: Embosser Setup changes the format only for documents yet to be created. (This is explained in detail in the help topic Global: Embosser Setup.)
Common Problem #2: Forgetting to use OK
Even if you bring up the dialog just to adjust a single detail like the binding margin, you must push OK, or everything you have done will be lost.
Common Problem #3: Pushing OK too soon
If you bring up the dialog only to compare form sizes or embossers on your installed list, be sure to leave the embosser in use highlighted and the same form size selected as when you started, or you may be applying changes that you did not intend. If you forget what was selected on entering the dialog, you can use Cancel to ensure nothing is changed accidentally.