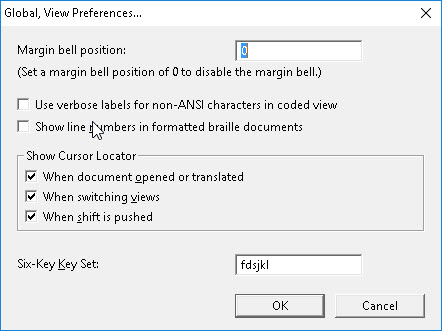
Keystroke: v from Global menu.
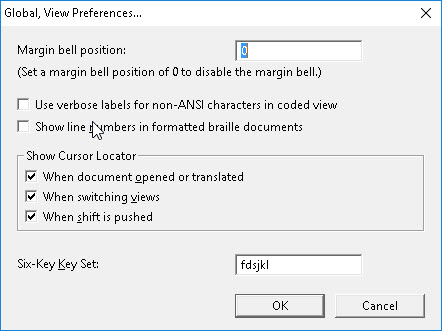
Despite its name, this dialog controls audible, screen view, and keyboard interface elements
Margin bell position: This feature is only available when using 6-key entry into a braille file. This feature is much the same as the bell on a Perkins brailler, and indeed you will hear an actual Perkins bell sound through your computer's sound card if present and enabled.
If you enter the number 5 in this field, the bell will sound when you reach the 5th last cell on the line. To turn the bell off, enter a position of zero.
See Tips below for more on the margin bell.
Show line numbers in formatted braille documents: This option allows you to display Line Numbers when editing Braille files.
These numbers also appear if braille is printed as described in
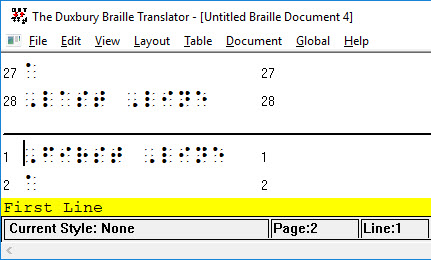
Use verbose labels for non-ANSI characters in coded view: This can be especially useful, particularly when characters appear identical, such as these: "Ζ and Z". (Can you see any difference?)
If you check this box, when you enter Coded View (Alt + F3) the Unicode value of the character where the cursor is positioned displays in the DBT Status Line, as shown in the following screen shot.
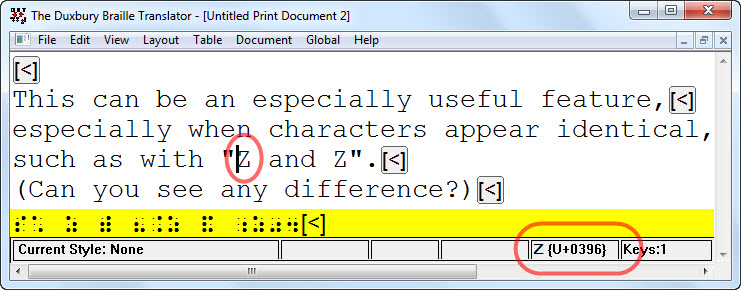
For more about non-ANSI characters, see
Show Cursor Locator - The Cursor Locator displays a series of rings surrounding the cursor location, which can be useful when editing if you lose sight of the cursor position.
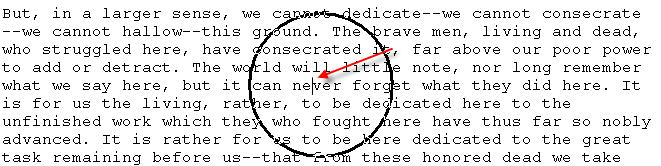
The set of check boxes provides options for when to show the Cursor Locator.
If you do not wish to see the Cursor locator, uncheck all the boxes.
Note: Some communication software such as Microsoft Remote Desktop Connection, may require that special cursors be turned off.
Six-key Key Set: You can use "Six-key Entry" to input braille directly into a document. The default set of keys for six-key input uses the FDS and JKL keys to represent dots 123 and 456 respectively. However, if these keys are not suitable, or perhaps do not work on your keyboard, you may select a different combination of keys here.
This feature is enabled in Global: Default Views.
NOTE: Not all computer keyboards support Six-Key Entry. Others do not support Duxbury's default set of keys but support an alternative set of characters such as e w q and o p [ .
There is no software solution for keyboards which do not support Six-key Entry. If your keyboard does not, you need to get a different keyboard. However, generally speaking, keyboards at the low end of the price range are those most likely to work.