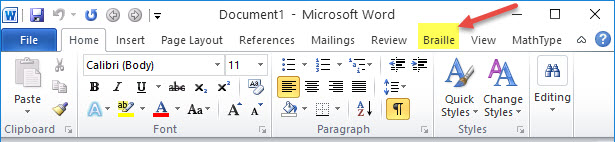
Please go to http://www.duxburysystems.com/swift.asp to obtain a free copy of SWIFT 4.0, the Word add-on that works closely with Duxbury DBT.
Here are some main things done for this version in terms of taking documents from WORD in the direction of DBT.
) One of the most exciting new features, is the ability to select text, and and output just that to DBT, your embosser and printer. You can also select non-contiguous text.
1) If you have a blank document, you will be prevented from using either Emboss Direct, or Print Braille. This is quite logical since it would result in a completely blank sheet of paper being fed.
However, when selecting "Open in DBT", although you will be asked to confirm if you wish to open an empty document, it will indeed open in DBT. This may change, but is the current behavior.
2) With all three options mentioned above, you can now highlight a section of text in your Word document, and Emboss, Open or Print braille, just that selected text. note also that the Styles from the word document will be mapped accordingly to braille Styles.
A further bonus is that you can select non-contiguous text or objects in a Word file, and have those imported.
3) When more than one copy of the same named word document is opened via SWIFT into DBT, DBT will now use the Word file name, and append a sequence number to that name in DBT. For Example: "Science.dxp", "Science(2).dxp", "Science(3).dxp.
4) Where selections of text have been selected and opened in DBT, you will find that "(Selection)" has been added to the name before the sequence number.
WARNING: At the current time, with documents which you bring in to DBT via SWIFT you will not be prompted to save them if you close or exit without have made any changes to that document within DBT.
Send Word (TO DUXBURY) Immediately For Translation.
NOTE: Because of fundamental changes required in DBT, SWIFT will only work correctly in DBT 11.3 (SR1) or above.
After you have installed SWIFT, when you run Word for Windows, you should now find an additional "Braille" ribbon appear as shown here.
This is quite a powerful tool and can save time is preparing documents in Word.
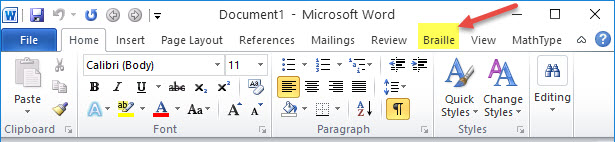
When you select the Braille ribbon (Alt+b), it will display as follows:
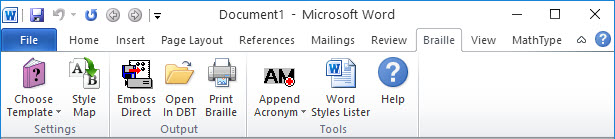
There are three sections to the Braille ribbon as follows.