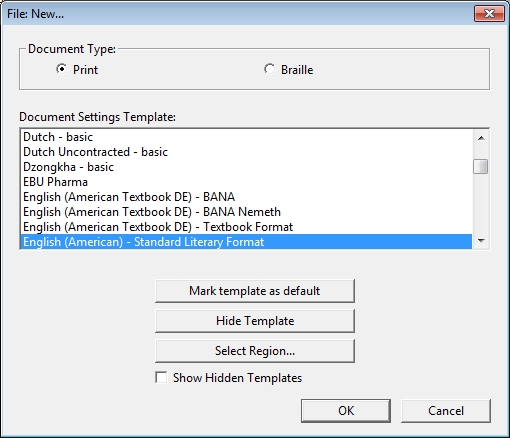
Keystroke: Ctrl + n
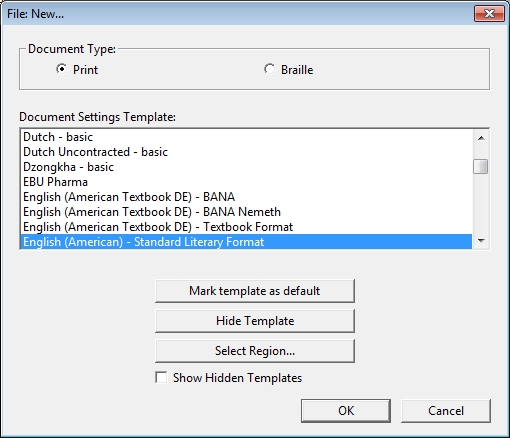
If you are starting a completely new document, this is where you start. When you select this option, the following window will be displayed.
There are seven sections in this window. You can use the Tab key to move among them.
Document Type: Two Radio Buttons enable you to choose between starting a new Print document, or a new Braille document. Use the up and/or down cursor keys to move between them.
Document Settings Template: This is a List Box which allows you to select a Template for your new document. Use the up and down cursor keys to move to the Template which you wish to use.
Mark template as default: Please note that the Templates are displayed in alphabetical order. However. you may highlight any template in the list which you wish to use as your default for new documents, and click on the button labeled "Mark template as default". (See also Document: Create Template)
Hide Template: If you do not wish to see the full list of Templates each time you open a new file, or import a file, you can hide them. Highlight the Template you wish to hide and click on the button labelled "Hide Template". You can also select a range of Templates in the same way as you would select contiguous or non-contiguous files in My Computer.
Note that if you select the Default Template, it will not
be hidden. You
MUST select a new default Template first.
(This button can also become "Show Template Always" - see Notes below.)
Show Hidden Templates: By checking this box, you will be able to see all the available Templates on your system.
OK: If you are happy with your selection, press the OK button.
Cancel: This is a button which allows you to cancel the operation without actually opening a new file. Pressing the Esc key at any time has the same effect.
You will now be taken to the main editing screen, where you may begin to enter text.
If you have hidden a number of templates, and wish to unhide one or more, you must first check the "Show Hidden Templates" box to show all available Templates. Highlight the template you wish to re-display. The "Hide Template" button will now be named "Show Template Always" - click on the button.
Uncheck "Show Hidden Templates" and the Template you selected above will now appear in the list.