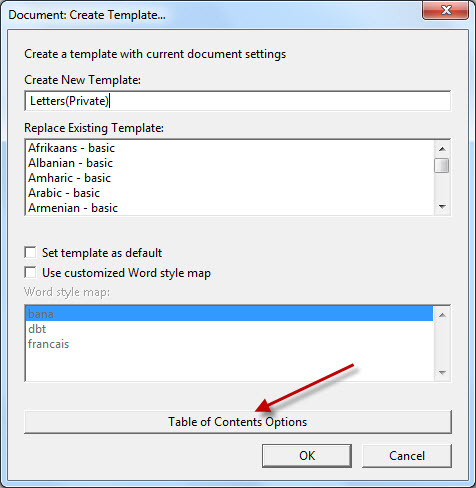
Keystroke: c from Document menu.
The Create Template dialog box is used to save, for future use, all settings in the Document menu, including style additions, modifications and deletions. Text may optionally be stored.
Templates will also store printer and embosser settings, and from DBT 10.6 and above can store custom settings for a Table of Contents.
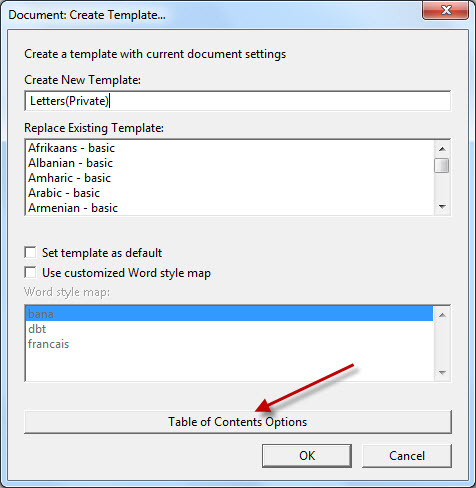
There are four controls in the main dialog, plus a OK and Cancel button.
Create new Template: The first is a text box for the name of the template. If you are replacing an existing template, tab to the next field without entering any text.
Replace Existing Template: This list box contains list of all existing templates for reference. After adding a template, it will be available the next time you import a document or create a new one. Please note that the Templates are displayed in alphabetical order.
You may also replace a previously created Template if you wish by highlighting it in this list.
NOTE: You will not be allowed to replace most default Templates supplied with DBT
Use customized Word style map: Check this box only if you have created your own customized .MWS file to improve imports of Word documents into your template.
Table of Contents Options: If you wish, you may customize your Table of Contents settings. (The default settings will be for the BANA Layout) For more detailed information about TOC Options, please see Layout: Generate Table of Contents.
Word Style Map: If you have checked the above box, you may now highlight one Word Style Map from the list. Your own .MWS file will appear in this list only after you've copied it to the Templates subdirectory of the DBT installation.
If you select the OK button, you will then be prompted with the following dialog asking you if you wish to include any text in the document as part of the Template. This can be a most useful feature if for example, you wished to perhaps create a personalized letter heading Template. If you do not wish to include text, press the Cancel button.
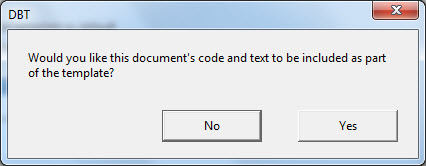
Note: If you use an existing Template Name, you will be warned. This will however allow you to replace an existing Template should you wish, and also to modify an existing one.

IMPORTANT: If you try to overwrite one of DBT's default Templates, you will receive yet another warning dialog. Press the OK button (or Esc) to return to the previous dialog, where you should press Cancel (or Esc) to return to the main dialog and type a new Template name.
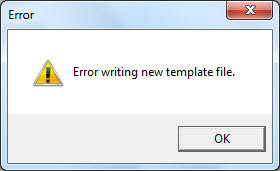
Additional Information:
For more information about mapping Word Styles to DBT Styles may we suggest you begin at Word Style Maps. These can be a major long term labor saving feature.