

![]() Please note: impatient MegaDots users can just read the sections next to the MegaDots icons and skip a lot of the technical background.
Please note: impatient MegaDots users can just read the sections next to the MegaDots icons and skip a lot of the technical background.
Virtual machine (VM) is a software implementation of a machine (computer) that executes programs like a real machine, and platform virtualization separates an operating system from the underlying platform resources.
VMLite Workstation is a virtualization component that allows you to run more than one operating system (OS) at the same time on a single physical computer. VMLite Workstation runs the operating system and applications directly on top of an existing operating system without any modification.
VMLite XP Mode (VXP) is a virtualization engine derived from VMLite Workstation, and it allows Microsoft Windows XP runs seamlessly on different OS platforms. In another word, it generates XP virtual machine that runs seamlessly on different OS platforms. Right now, the host operating system it supports includes Windows 2000/XP/Vista/Windows 7.
Owing to the Wintel alliance, Windows had approximately 93% of the market share of the PC operating systems while Windows XP is still powering 71 percent of business PCs. Recent release of Windows Vista was a disaster for Microsoft. It lacks of proper drivers and has lots of application compatibility issues. As of today, 92 percent of PC software developers are ignoring it. Industry expects Windows XP will continue to play significant role after Windows 7 release to avoid similar issues caused by Windows Vista.
To improve application compatibility on Windows 7, and to ease the transition from older Windows operating systems to Windows 7, is crucial for the success of Windows 7, and Microsoft has done tremendous works to achieve such a goal. First, Windows 7 ships a large number of device drivers to for better hardware support. Microsoft also provides a free tool call "Windows 7 Upgrade Adviser" that will run on your current PC prior to Windows 7 upgrade and it predicts if there are known incompatibilities with third-party programs and hardware. For those are reliant on their legacy applications, Windows 7 Pro adds a new feature called Windows XP Mode allows applications that are only compatible with XP run as virtual applications in Windows 7 in the same desktop.
The limitations of Windows XP Mode are significant. According to Microsoft website, "Windows XP Mode will only run on Windows 7 Professional and Windows 7 Ultimate editions". It also "requires a CPU with the Intel® Virtualization Technology or AMD-V™ feature turned on." The latter requirement creates 2 major drawbacks for PC users: first, most PC chips in the market including majority of Core 2 Duo CPUs do not support this feature, and second, this feature is disabled by default on most supporting CPUs, which means a trip into the BIOS to enable hardware virtualization is needed. As conclusion, users want to benefit from Windows XP Mode will have to buy new hardware, even though this solution may not work.
VMLite is releasing VMLite XP Mode to do the same things as Windows XP Mode does. VMLite XP Mode supports Intel® Virtualization Technology or AMD-V™ feature, but it does not require such feature. VMLite XP Mode, as a XP Mode for every PC, could ease consumers on the transition from legacy Windows OSs to Windows 7.
For more information on VMLite Workstation and VMLite XP Mode, please visit: http://www.vmlite.com.
Besides its light-weight characteristic, VMLite XP Mode offers superior performance on the following features:
![]()
VMLite Workstation is available from http://www.vmlite.com.
When you first go into the website, there is a link on the top of the page to  Login.
You need to
Login.
You need to  Login at this website in order to get the desired download.
If you have never logged in there before, click on Login and then use the Register link. You need to create a user
name and password. If you like, you can use your email address as your user name.
Login at this website in order to get the desired download.
If you have never logged in there before, click on Login and then use the Register link. You need to create a user
name and password. If you like, you can use your email address as your user name.
Once you have logged in, click on Products (just to the right of Home. Once you do that, there is a sub-menu under the main menu. Now click on VMLite XP Mode.
You see a vertical menu open on the right of your screen. choose Download.
Select Run, that will start the installation of VMLite XP Mode.
This is a big download (about 65 megabytes. This in turn starts a download of an image of the Windows XP disk, which is much bigger than that.
If you have dificulty obtaining a copy of Windows XP for a virtual machines, Microsoft provides a licensed copy of Windows XP in virtualized image file format named "Windows XP Mode PC". Be sure to choose the right language and right type of Windows 7 system you are using. http://www.microsoft.com/windows/virtual-pc/download.aspxDouble click the VMLite Workstation Setup file.
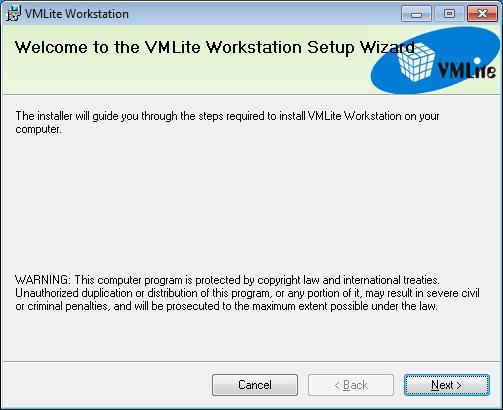
Click "Next"
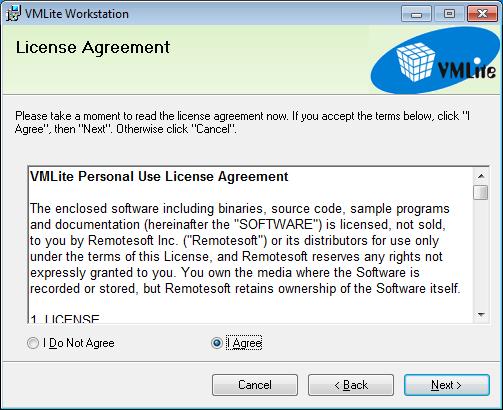
Read the Agreement, check "I Agree", click "Next".
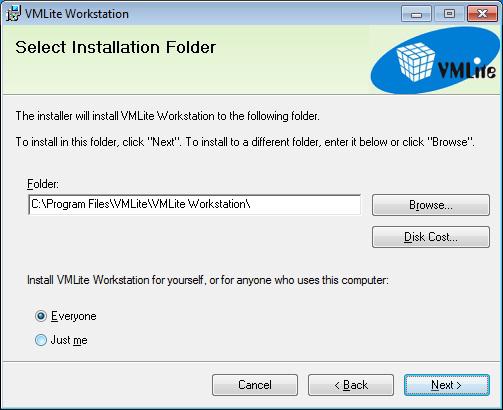
Decide if VMLite XP Mode is available to yourself only or to all users of this computer, then click "Next".
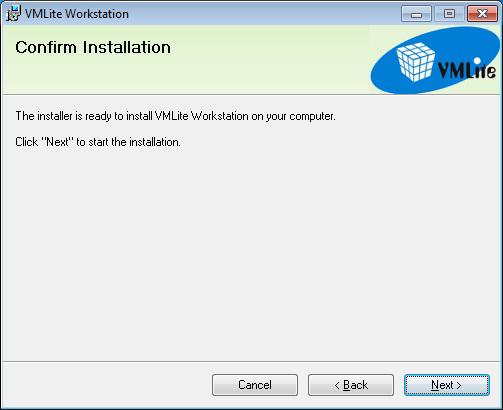
Click "Next"
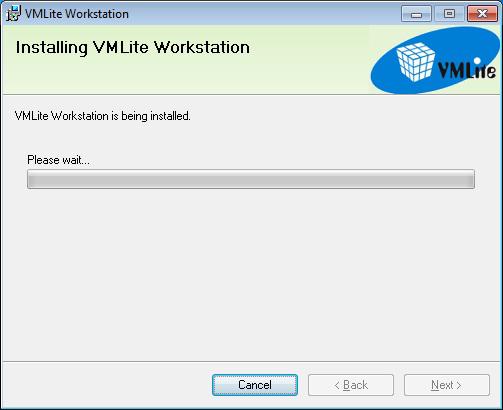
Then wait.
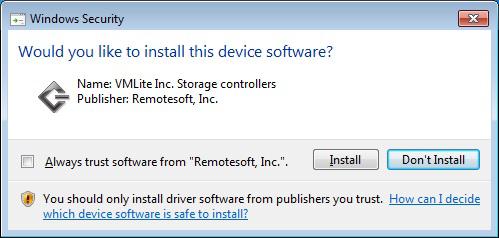
VMLite uses its proprietary codes to make sure VMLite Workstation works seamless with Microsoft Windows systems. During this installation, you will experience the security warnings of software non-compatibility similar to the one shown above a couple times. Just ignore those warnings. Click "Install"
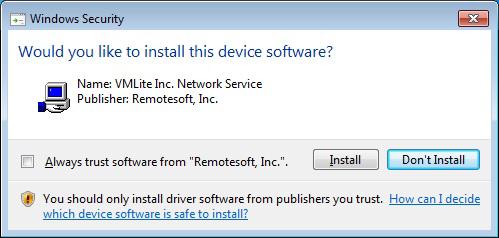
Click "Install"
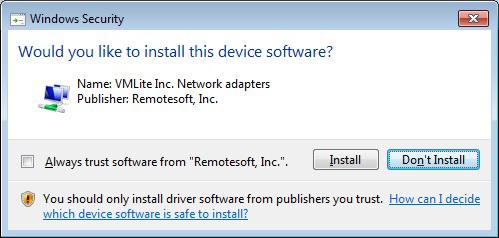
Click "Install"
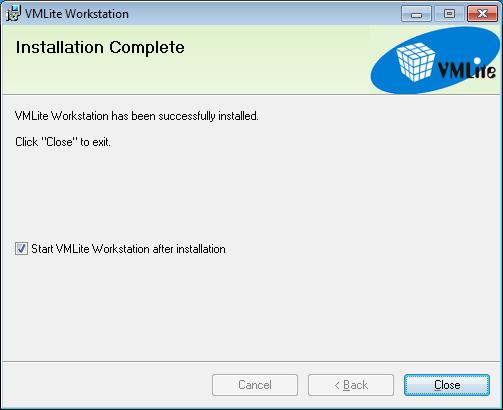
Click "Close".
The installation of VMLite workstation is now completed.
![]() As noted in the above abbreviated instructions, the current download of VMLite workstation guides you to
install the licensed copy of Windows XP. Thus if you follow our instructions above, this step as a totally
separate step from the previous download is not necessary. Since we are working with a 2009 copy of VMLite
documentation, we want to retain their text, and add our comments only where necessary.
As noted in the above abbreviated instructions, the current download of VMLite workstation guides you to
install the licensed copy of Windows XP. Thus if you follow our instructions above, this step as a totally
separate step from the previous download is not necessary. Since we are working with a 2009 copy of VMLite
documentation, we want to retain their text, and add our comments only where necessary.
Go to the "Start" icon at the lower left corner of Windows 7, check "All Programs", then check "VMLite Workstation"
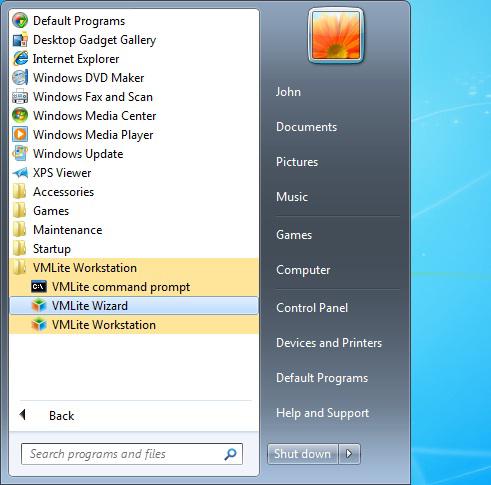
Choose "VMLite Wizard".
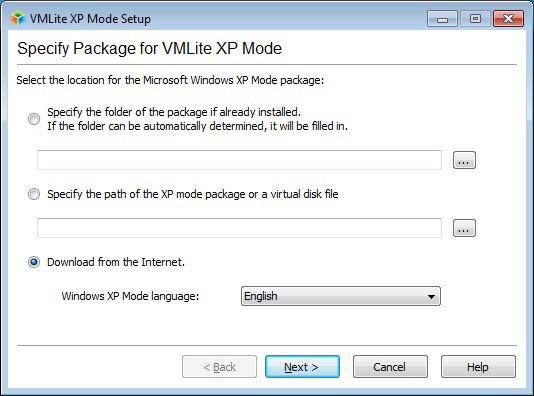
Select "Specify the path of the WindowsXPModexx-xx.exe file if downloaded" and click "..." icon. Find the location where you save the licensed virtualized XP image file.
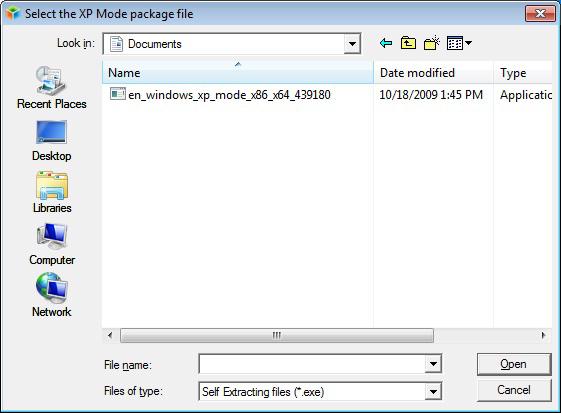
Double click the virtualized XP image file.
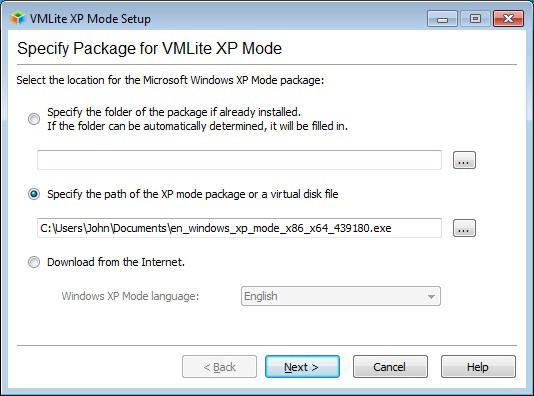
Click "Next"
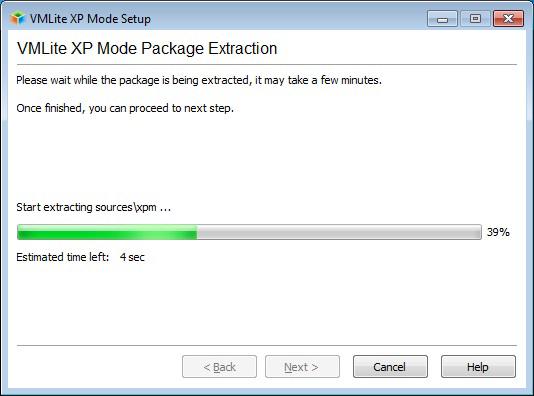
Then wait.
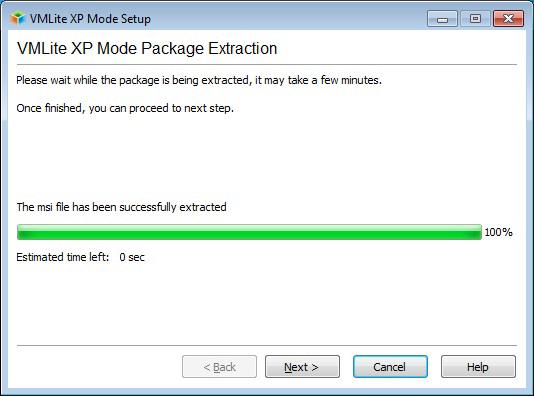
Click "Next".
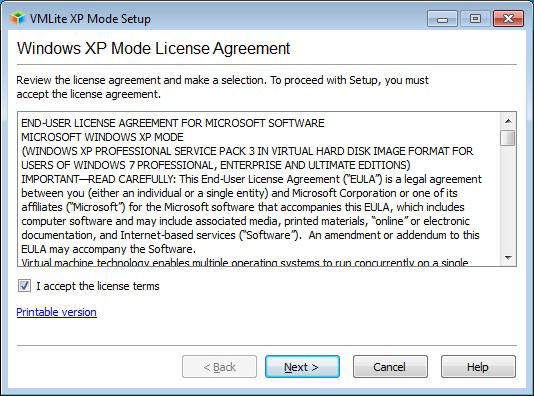
Read the Agreement, check "I accept the license terms", click "Next".
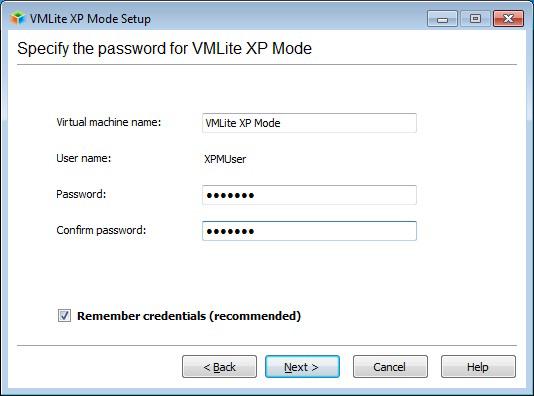
Input and remember your password, click "Next".
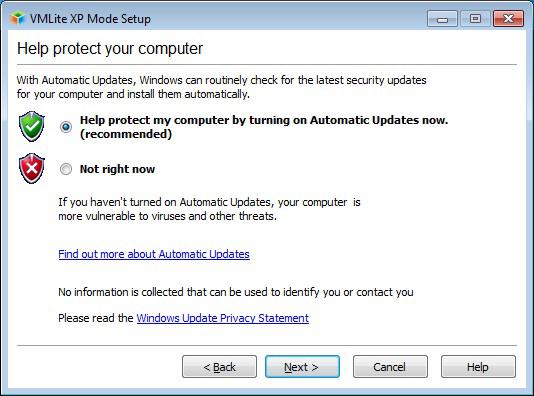
Click "Next"
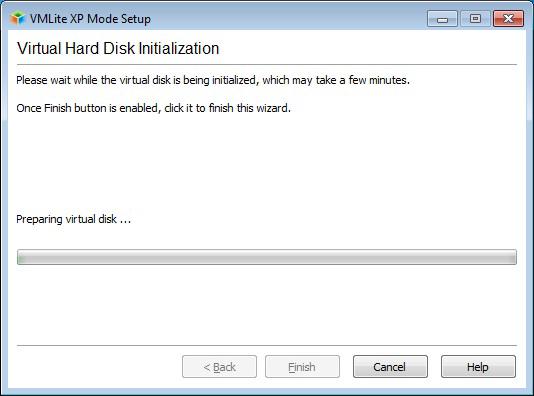
Then wait.
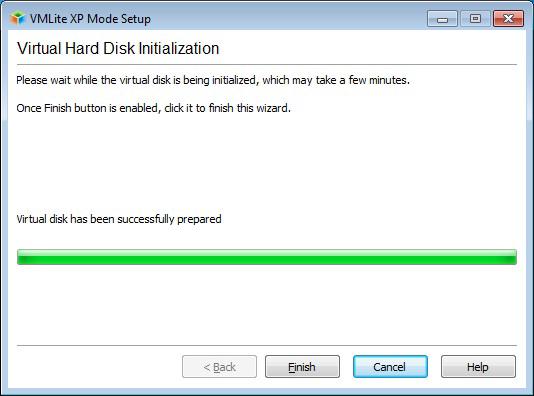
Click "Finish".
You may see a popup window like the following. Please be patient
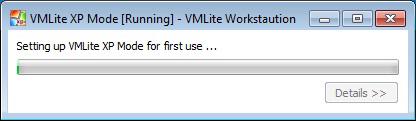
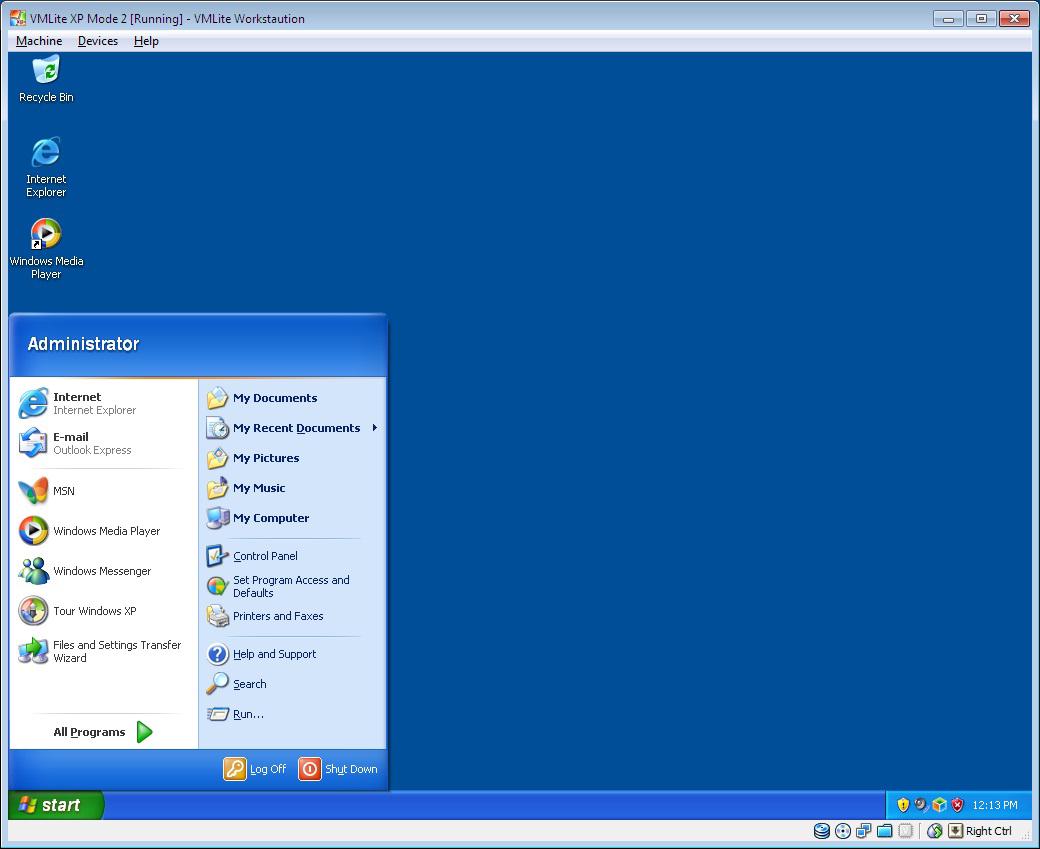
Once you see the popup window like this, the installation of VMLite XP Mode is finished and is ready to use.
Without these updates, the fonts installed with MegaDots will not work; and you will not be able to display braille dots within MegaDots.
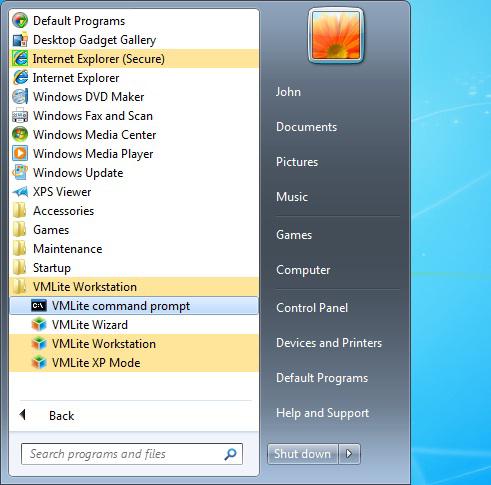
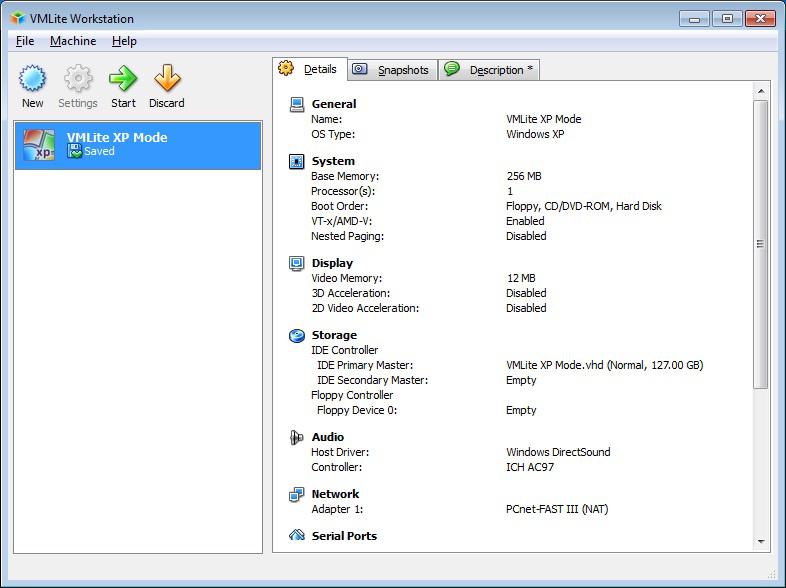
If click the red check mark on the VMLite XP Mode popup window, by default, the system will treat the virtual machine as hibernating, and save the current working environment of virtual machine upon exit. Then the status of VMLite XP Mode will marked as "Saved", as shown above.
For example, if user is watching Youtube flash, then s/he shut down VMLite XP Mode this way in the middle of watching. Next time, when the user re-launch VMLite XP Mode, it goes right back to the moment of flash watched when it was quitted. Same thing if user is in the middle of editing a Word file.
If VMLite XP Mode is shutdown by choosing "Shut Down" through the "Start" button of virtual machine, then the system will treat the command as normal exit, and it will not save the current working environment of virtual machine upon exit. Then the status of VMLite XP Mode will marked as "Powered Off", as shown following for "VMLite XP Mode 1".
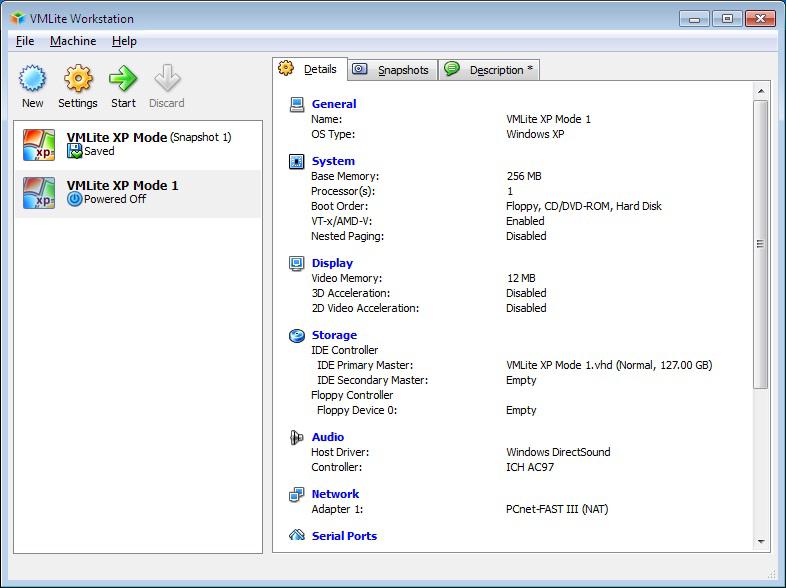
By playing around the command "Fullscreen Mode", "Seamless Mode" and/or the maximize/restore button at the VMLIte XP Mode frame, user can also get different displays as full screen mode, seamless mode as followings show respectively.
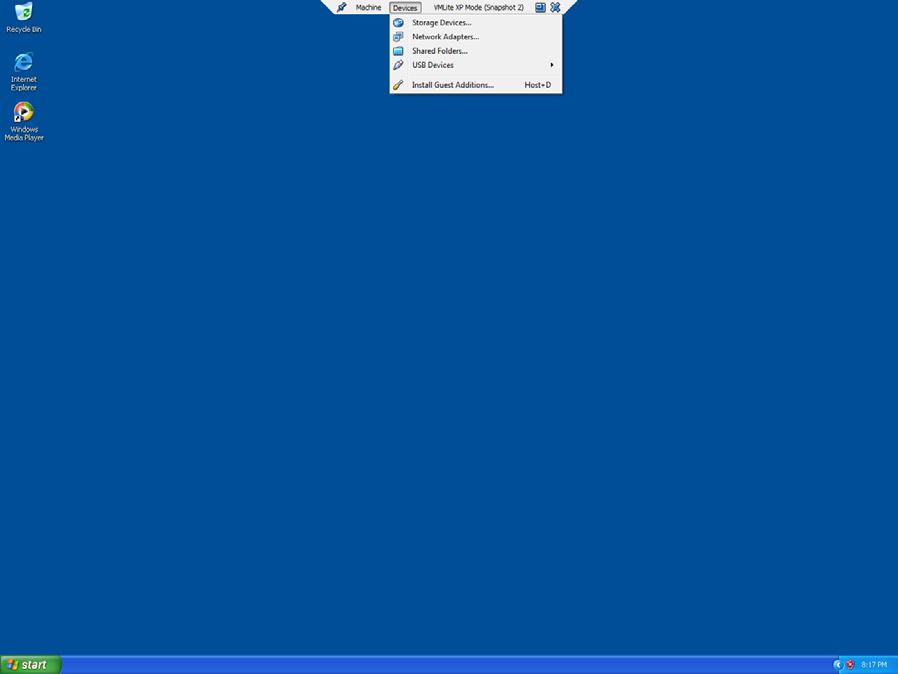
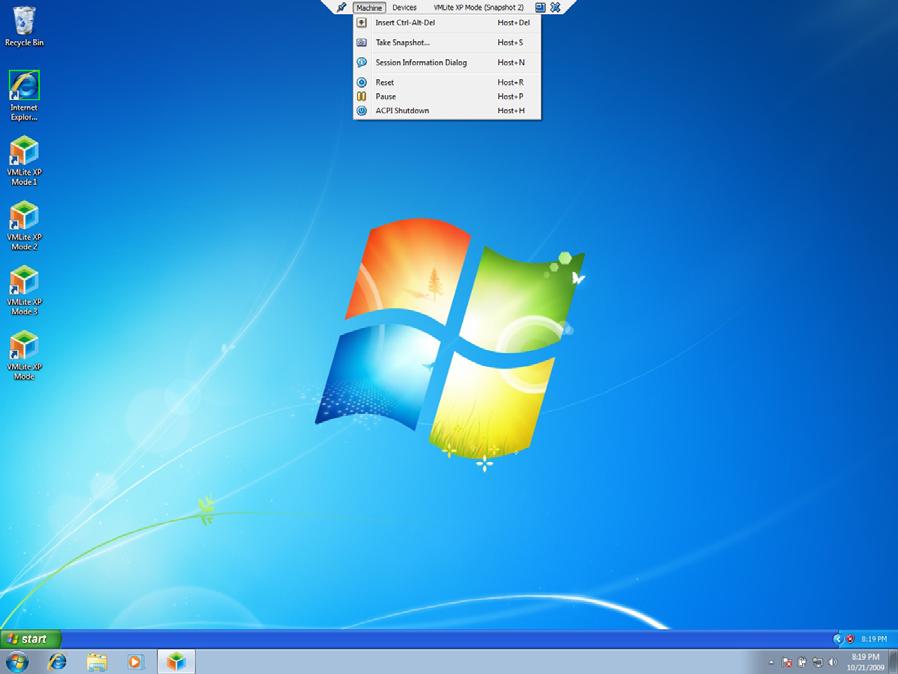
Snapshot is saved as a recovery point of VMLite XP Mode. To take snapshot of virtualized environment could never be easier under VMLite XP Mode. A snapshot of VMLite XP Mode only takes very tiny space, a couple kilobytes, and can be done in seconds. By default, system always saves the current status upon exit. In case of virtualized environment crash or under attack of malicious software attacks, one can shut down XP mode, go back to preset recovery point right away.
To take snapshot, go to the virtualized machine menu, select "Take Snapshot...".
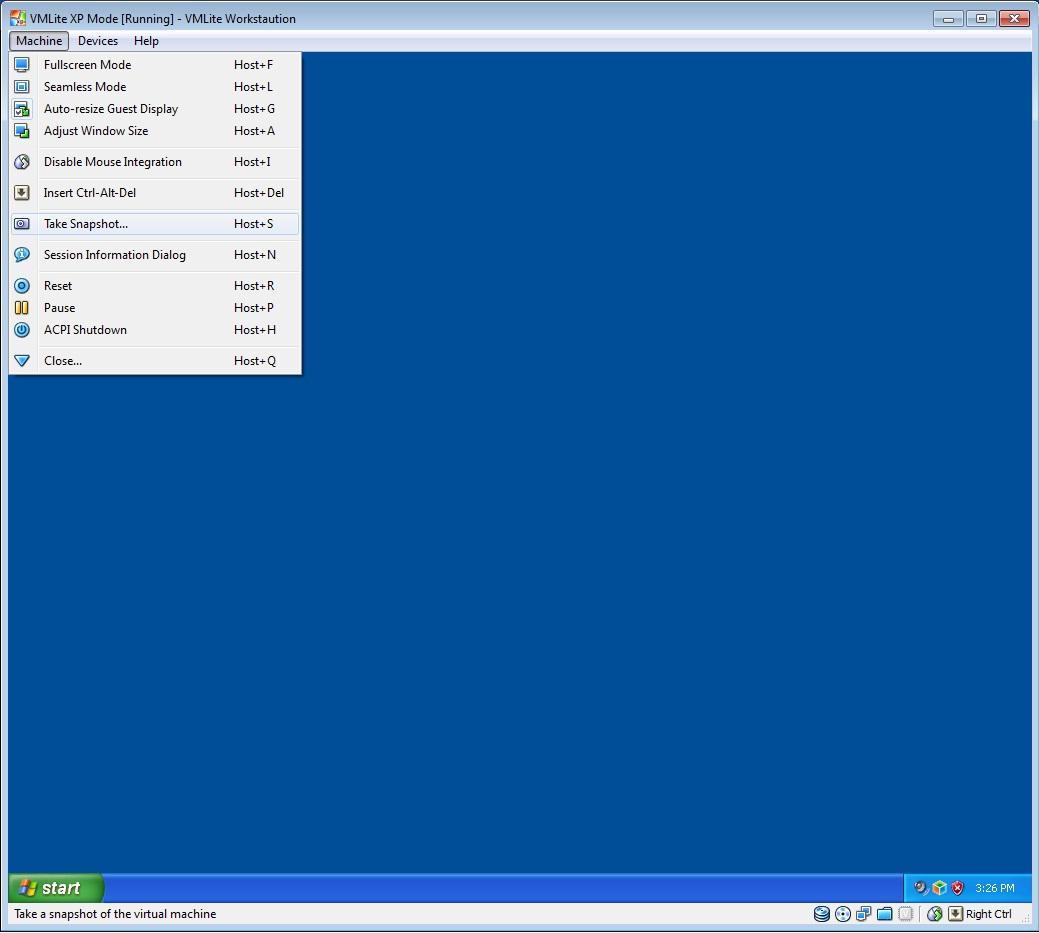
User can then input comment for the snapshot taken.
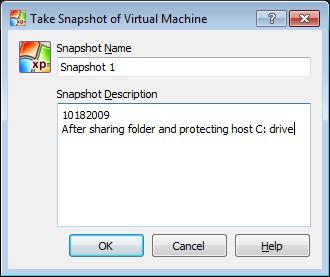
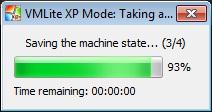
To go back to the latest recovery point of virtualized environment, shut down the virtual machine first. Next step, on host PC, select "VMLite Workstation" under "VMLite Workstation" program group. In the following case, some work had been done after the first snapshot was taken.
Right click the "Current State (changed)", there are 3 options available: "Take Snapshot", "Revert to Current Snapshot", and "Discard Current Snapshot and State".
"Take Snapshot" allows generation of next snapshot. In this case, it will be Snap Shot 2.
"Revert to Current Snapshot" means go back to the state of the latest snapshot and the system discard the latest changes after it, which is Snap Shot 1.
To choose "Discard Current Snapshot and State", system will discard the latest changes and the latest snapshot, and go back to the recovery point when the second latest snapshot was taken.
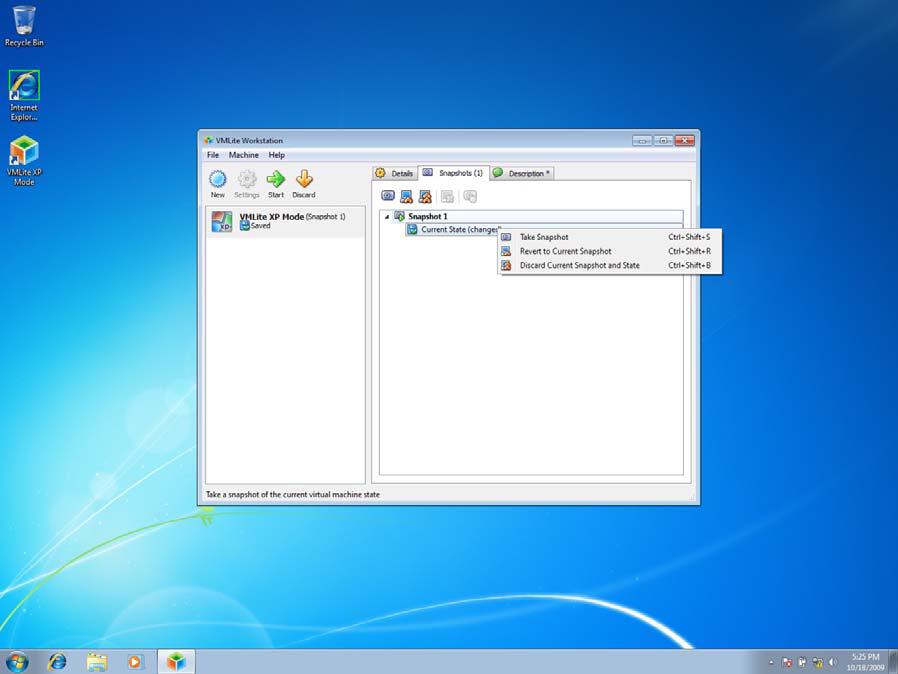
If more than 1 snapshots are present, in order to go back to earlier recovery point as preset by earlier snapshot, use will need to "Discard Current Snapshot and State" of the latest snapshot one at a time. In the following example, to go back to Snap Shot 1, one will have to discard Snap Shot 2 first.
The action of taking snapshot, restore VMLite XP Mode, discarding snapshot is fast and easy. However, the snapshot, once discarded, is not recoverable. Please use carefully with this feature.
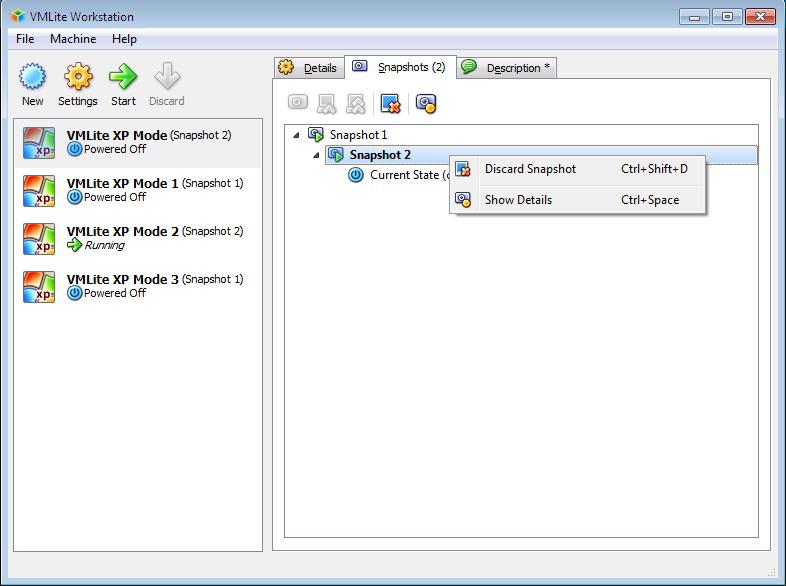
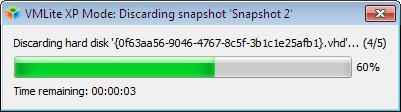
VMLite Workstation provides transparent separation between the host PC and the virtualized environment. It creates an independent registry and file system for the XP Mode environment. The sharing of two environments is easy and safe.
By default, Clipboard content is shared bi-directionally between host and guest. One can use traditional copy-and-paste back and forth between the host PC and XP Mode. The sharing can be disabled, or changed to one direction as host to guest, or guest to host. Conventional control-C/control-V feature is provided to copy and paste files between VM and host.
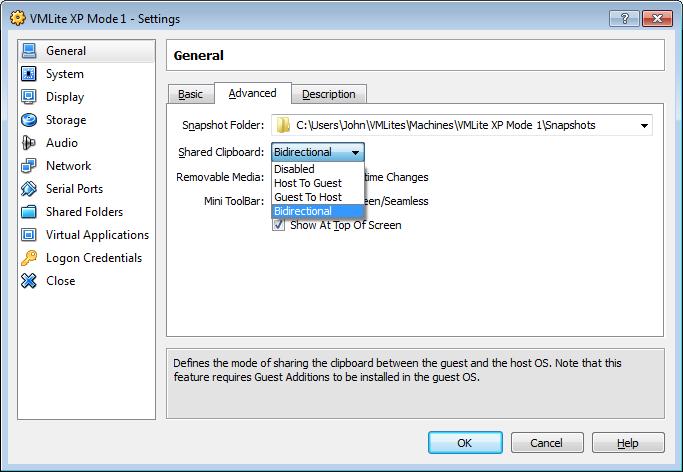
VMLite Workstation automatically configures the network connection and printing setup of XP Mode to use the setup of host PC's counterparts. As long as the host PC was configured for proper networking and printing, one can go networking and print directly under VMLite XP Mode as if from the host PC.
By default, Host PC C: drive is fully shared between host and guest. It is listed under "sfs on '.host'(H:)" if viewed by Windows Explorer.
Due to security reason, to share host PC's C: drive with virtualized environment is not recommended. User can limit the sharing of host PC's C: drive to be read only from guest side.
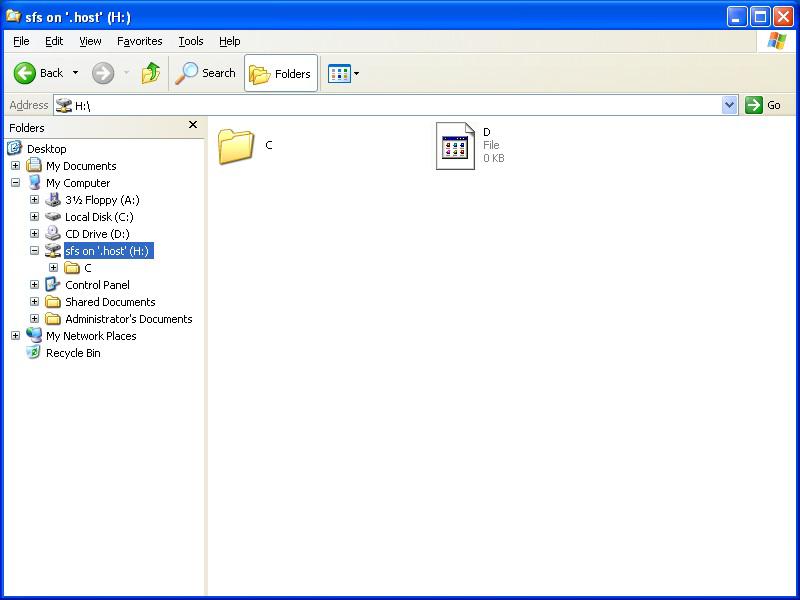
To change the sharing privilege, select "Share Folder..." under "Devices" menu.
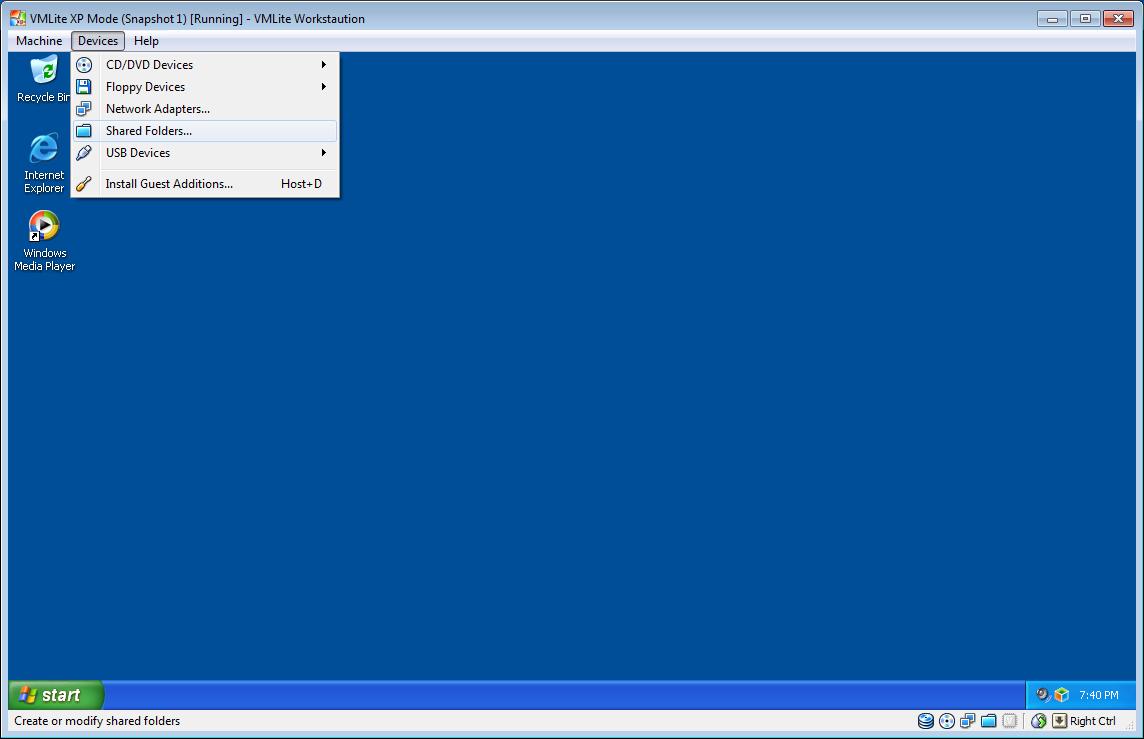
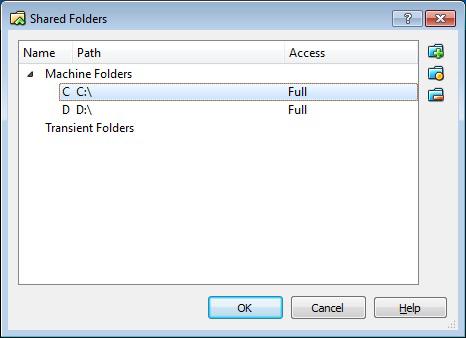
The "Machine Folders" as shown above refer to the folders on host PC.
Select "C C:\" and click the middle folder icon "." on the right hand side to edit.
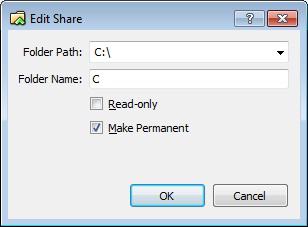
Check "Read-only" and click "OK".
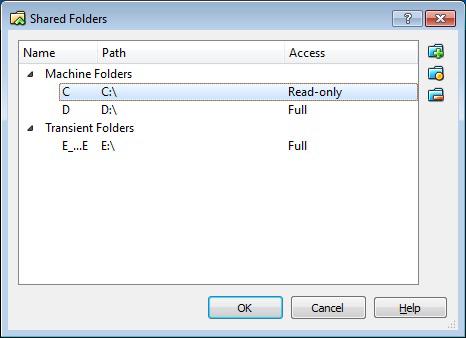
Then it limits the host PC's C: drive to be Read-only from guest side.
VMLite XP Mode automatically recognizes the optical drive(s) on the host PC. See the following screenshot.
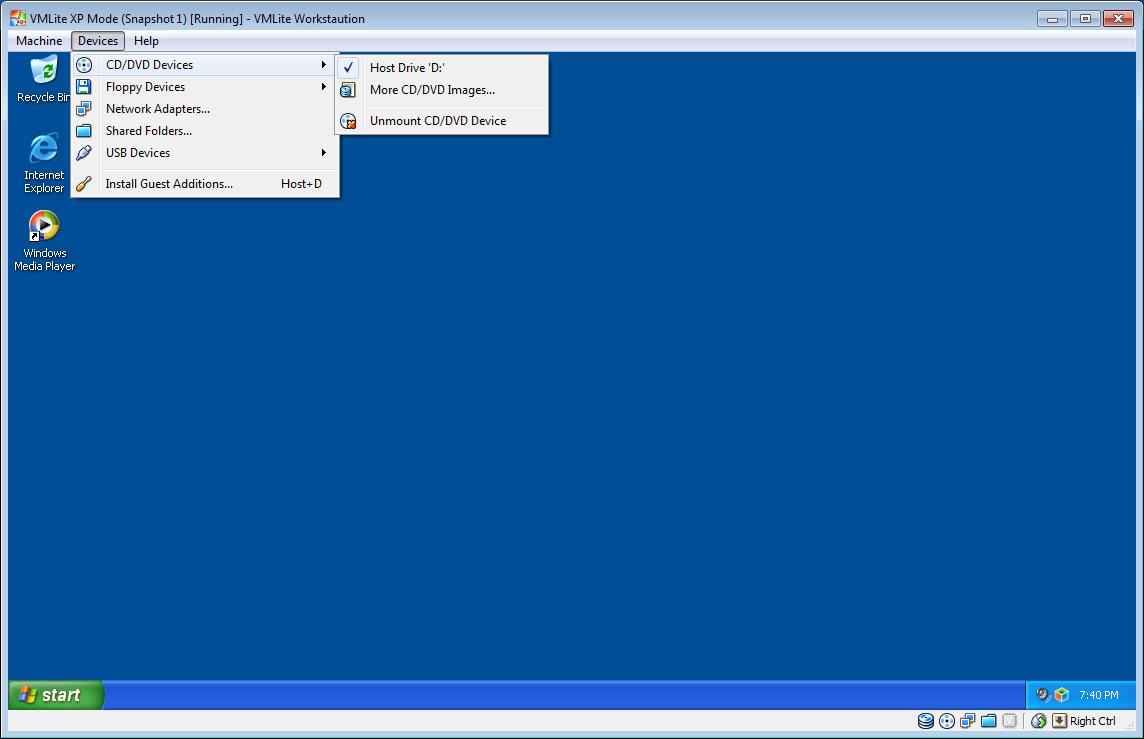
In rare case you do not see your CDROM/DVD drive, you can do the following to get it mounted:
Pick "Storage Devices..." from "Device" Menu.
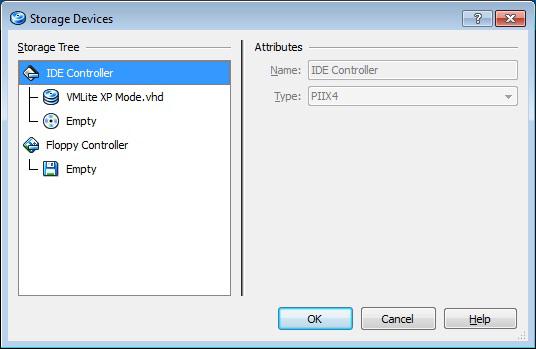
Pick the icon of CD-ROM
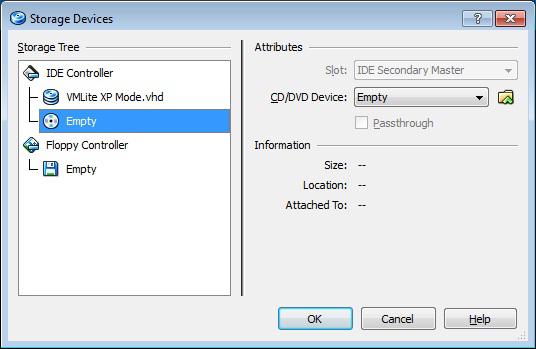
Pick the drop-down menu of "Empty" on the right hand panel.
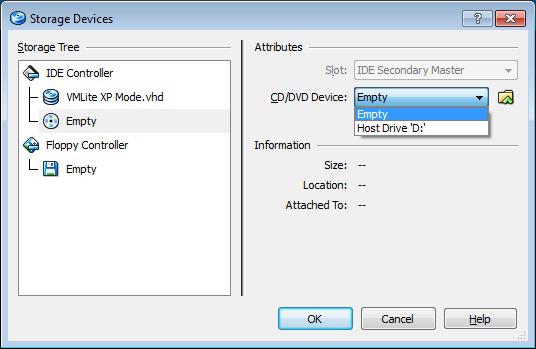
Select "Host Drive 'D:'".
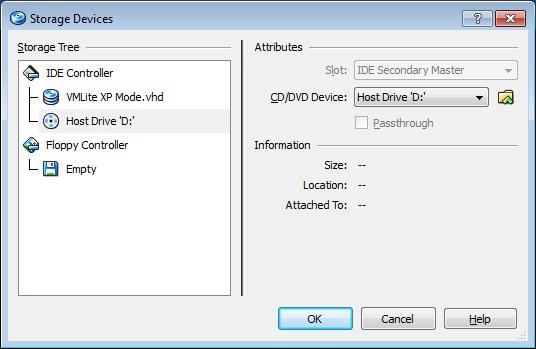
Click "OK".
For security reason, the sharing of USB drive can be limited to selected file or file folder from VMLite XP Mode side. In the following, we show the sharing of whole USB flash drive between host and guest.
Pick "Shared Folders..." from "Devices" menu.
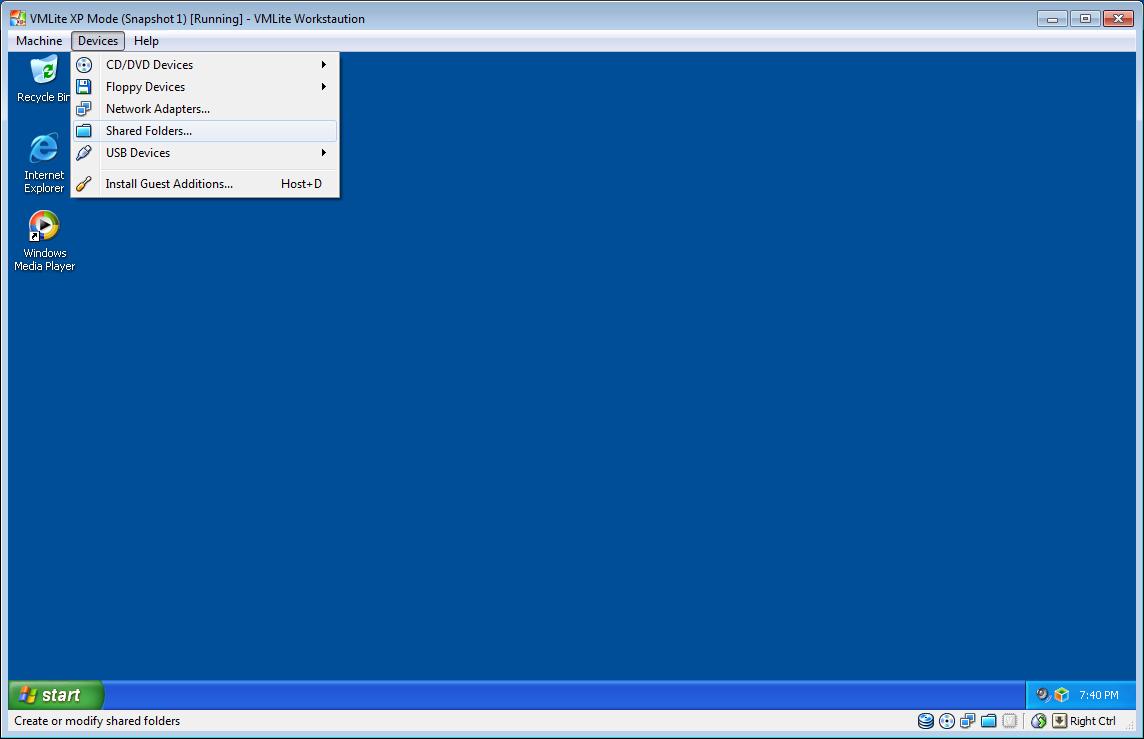
Select "+" sign on the upper right hand corner of popup window.
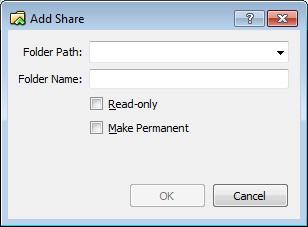
Click the downward arrow.
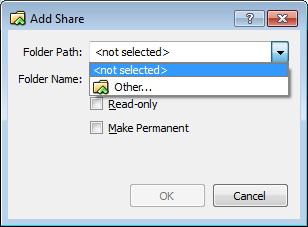
Select "Other"
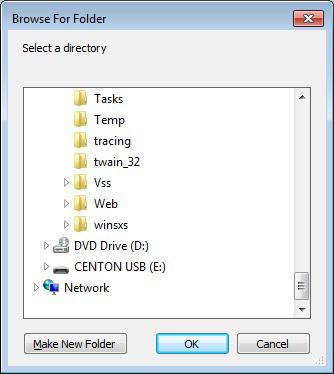
Select USB drive, which has the same label on the host drive. Click "OK".
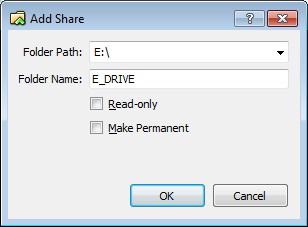
Click "OK".
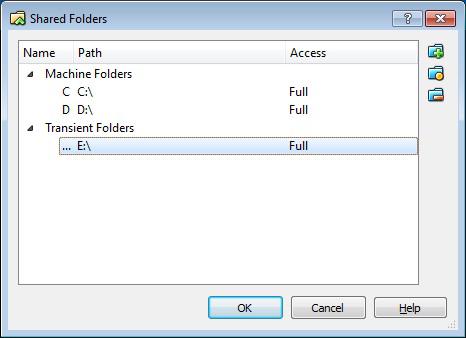
Click "OK" to confirm. The drives shows up on Windows Explorer.
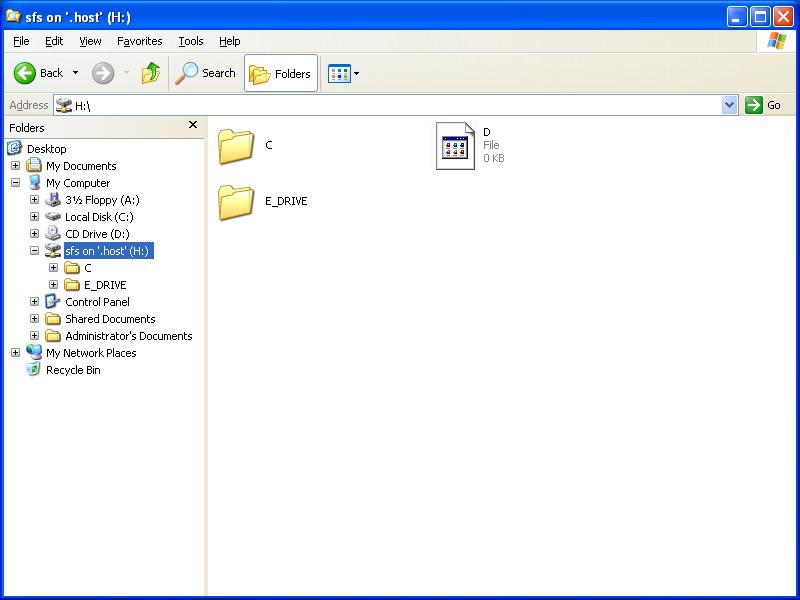
The setting VMLite XP Mode can be changed through VMLite Workstation once VMLite XP Mode had been shut down.
As following shows, the setting is not accessible if the VMLite XP Mode is on "saved" status, which means the guest environment contain saved working environment information prior to exit. User has to discard such information in order to change setting of VMLite XP Mode. Those information once discarded is not recoverable.
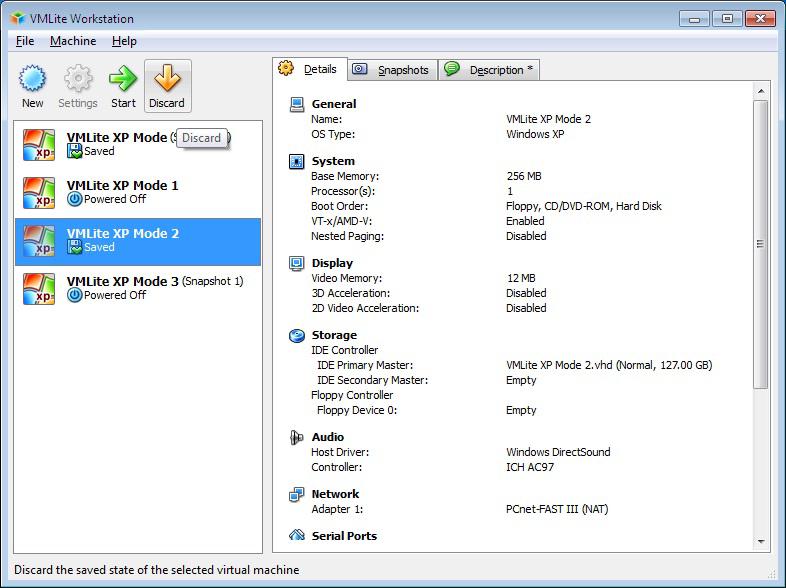
Pick "VMLite XP Mode 2", click the yellow "Discard" button.
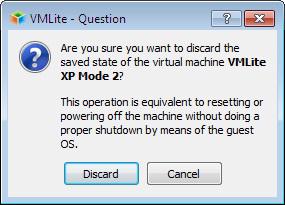
Click "Discard".
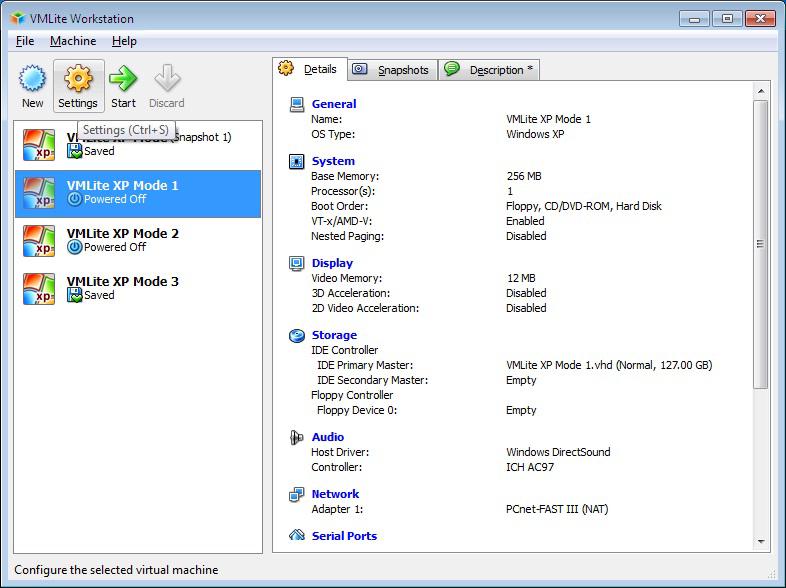
For VMLite XP Mode marked with "Powered Off", click "Setting" to change the setting of guest environment.
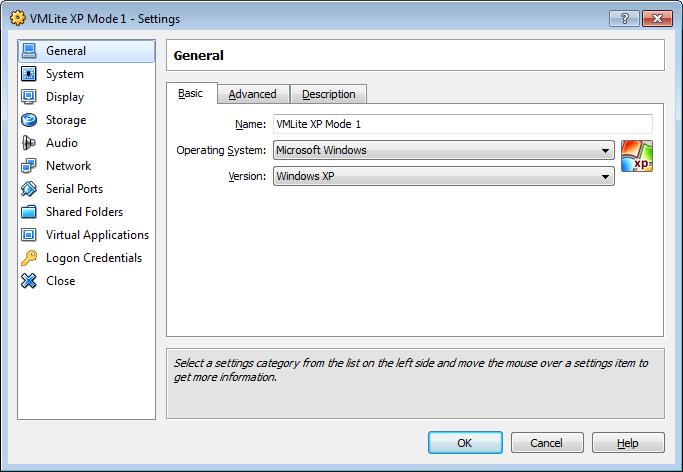
Under "System", the number of CPU can be changed only if host PC with AMD-V or Intel-VT CPU feature turned on.
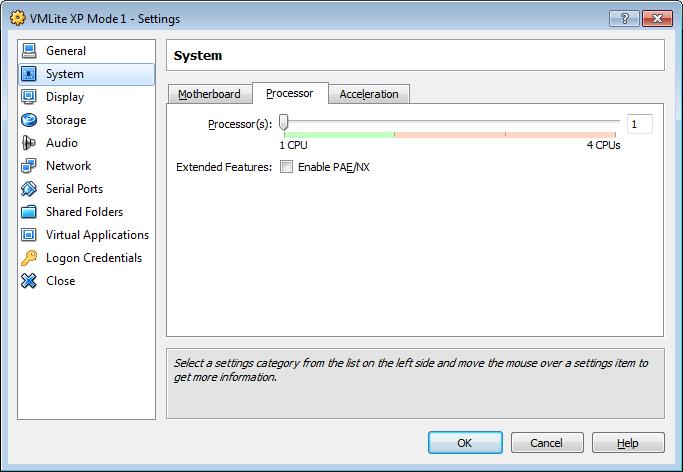
The default size of memory allocated for VMLite XP Mode is 256MB.
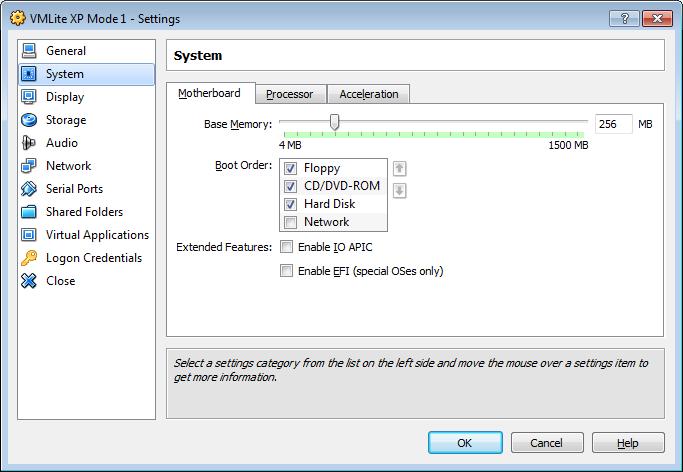
By default, the video memory under "Display" is 12MB.
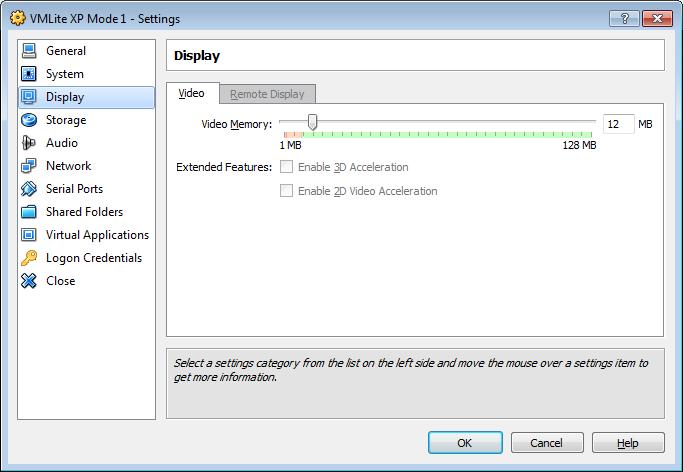
Once an application under VMLite XP Mode is used, its icon will be published under "VMLite Workstation" program group on host PC. One can launch program under guest environment directly from desktop. For example, the Notepad program in VMLite XP Mode as shown following.
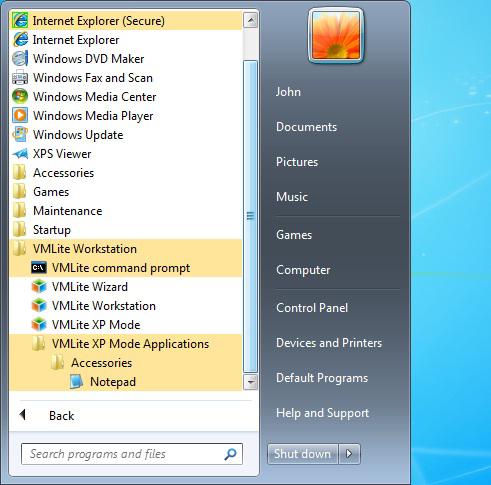
The following case shows the push to extreme. 4 VMLite XP Mode were generated on the same desktop. Each of them contains different program.
As shown by the following screenshots, VMLite XP Mode produces seamless applications.
Besides the above convenient benefit, VMLite Workstation actually turns a single desktop into multiple PCs. Owing to the protection from the transparent separation of registry and file system by VMLite XP Mode, each VMLite XP environment can be used for dedicated purpose without extra expense.
VM Lite XP Mode will allows you to run applications within the Virtual PC window. Install MegaDots in the Windows XP window. Answer No to the question about full screen. Use the Machine menu to reboot the VMLite XP window before launching MegaDots for the first time.
Change the font name and font size on the print side of MegaDots. To do that, launch MegaDots and press Alt-spacebar. Then press P and select the font tab. Choose MegaDots cleaner braille as your font.
The idea in enlarging the font is to make the window as big as possible. Be aware that the window can never take up the whole screen. We recommend 24 point for a sighted user, 20 point for a user of JAWS or Window-Eyes. If you are asked, save these parameters for future use of this program.
Be aware that the MegaDots cleaner braille font is designed to work with screen font smoothing turned on. If the font appears to have box-like braille dots without any shadow dots, you have screen font smoothing turned off. On your desktop, right click, choose, Properties, Appearance, click on Effects and make sure the screen font smoothing choice is checked.
To make the display work as well as possible in MegaDots, go to the MegaDots Preferences Menu, Editor. Set Text size to N (Normal), as leaving it at C (Compact) causes problems. In the same form, also make sure that Big cursor is set to No. Do not forget to save your Preferences.
In the VMLite Windows XP machine, h:\c\ is the main c drive of the host system, h:\d is the d drive of the host system, etc.
On the Windows 7 Desktop, from the Start Menu, you can locate All Programs, Windows Virtual PC, Windows XP Mode Applications, Duxbury, MegaDots 2.5 without Speech. Right Click on this, and then select Send to and then Desktop (create shortcut). This way you can launch MegaDots directly from the Windows 7 Desktop. Using the h:\c drive, you can read and write from the full Windows 7 hard drive. While there are some limitations, this is getting close to a full use of MegaDots on a 64 bit system.
Some users find that using MegaDots in a window is distracting if there is too much going on outside the MegaDots window. Here is an excellent red background for use with MegaDots in a window right click on the image and select "Set as Background".
In order to import Word files, you do not need to have a copy of Microsoft Word installed in the XP emulation. In order to export to Word files, you do need to install a copy of Microsoft Word in the XP emulation. Why? Because the DBT engine within MegaDots has all the software it needs to read Word files. But when MegaDots exports to Word, it is really exporting to html, and then using your existing copy of Word with Word automation to turn that into a genuine Word file. One approach is to export to html from the XP emulation, and save the html files in the Windows 7 computer. From the Windows 7 computer, you can import the html files and Save As Word files. This is time consuming, but avoids needing to obtain another copy of Word.
In order to do the work you want to do in the XP emulation, you many need to install other software programs, such as Adobe Reader or any other that helps you get your work done. Or you may need to install several printers for use within the emulation. Remember that from the XP emulation, you can read any part of the Windows 7 computer, but the Windows 7 computer cannot read anything in the XP emulation.