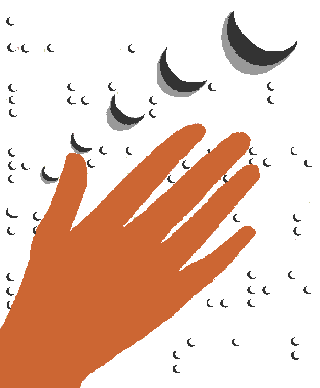

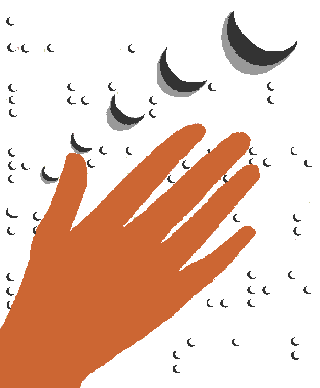
Supplement 5: MegaDots Markup
Import and Export Markup
When you import a file into MegaDots, MegaDots looks for specific structures which are used to control the format. You can see this form of markup by exporting a file while you are in show markup mode.
The markup starts with number sign, open bracket; and ends with close bracket number sign.
Be aware that you are on your own. You can easily crash MegaDots by importing a file with markup containing errors. This information is here for those that what to specify MegaDots files external to the error checking of MegaDots.
This is not a complete list of MegaDots markup. To add to this list, create the appropriate item and look at the screen in show markup mode.
Format Markup
- Ea - Angled Bold (bold italics)
- Ea - end angled bold
- Eb - bold
- Ec - color
- Ed - dark underline (double underline)
- Ef - font
- Eg - guide text
- Ei - italics
- El - lower (subscript)
- En - note (footnote)
- Er - raise (superscript)
- Es - strike through
- Et - transcriber's note
- Eu - underline
Each of these must be matched with an end command. The end command is formed by inserting a back slash after the open bracket. For example, the end italics command is number sign, [\Ei], number sign.
Translate Markup
- TB - braille only
- TC - CBC (Computer Braille Code)
- TI - inkprint only
- TM - math
- TO - grade one
- TT - grade two
- TX - exactly (braille and inkprint are the same)
Each of these must be matched with an end command. The end command is formed by inserting a back slash after the open bracket. For example, the end CBC command is number sign, [\TC], number sign.
Specify Styles
To specify a style, use the markup number sign, [style=Body text], number sign. You can use any MegaDots style name. Notice that the first letter of the style name is in upper case, the rest is in lower case, and there are no spaces unless the style name contains spaces.
Special Lines
- -b-line - begin line
- -e-line - end line
- ..dots - guide dots
- #33 - inkprint page indicator 33
Translation Markup
MegaDots uses a series of invisible control characters to help control the translation of characters. You can see these markup characters by typing Control-Z M A in the Editor. The translation markup shows up as green characters. By placing the cursor on the markup, you can read the meaning in the lower right corner of the screen. Most of these characters only show up in the braille to resolve braille ambiguity. For example, either the open parenthesis or the close parenthesis marker is displayed before the dropped g to show which parenthesis marker this was in inkprint. MegaDots uses these characters to improve the accuracy of round trip translations.
- braille apostrophe (manual) - shown as an upside down triangle; used to resolve the ambiguity with a single quote. This markup is used in the inkprint, not the braille. [Represented by the ASCII 31 character in the file.]
- braille only (automatic) - shown as a face; appears before a single character which is not shown in the inkprint. [Represented by the Control-B character in the file.]
- braille quote (manual) - shown as a normal triangle; used to resolve the ambiguity with an apostrophe. This markup is used in the inkprint, not the braille. [Represented by the ASCII 30 character in the file.]
- by contraction (automatic) - shown as a double left and right arrow; used to help decide whether to use the contraction near the end of a line. [Represented by the ASCII 29 character in the file.]
- clean slate (automatic) - shown as a heart symbol; used to show that it is as if the prior character is a space, thus you start out with a clean slate. [Represented by the Control-C character in the file.]
- close parenthesis (automatic) - shown as a club symbol; appears before a dropped g to resolve the ambiguity with open parenthesis. [Represented by the Control-E character in the file.]
- dot 6 contraction (automatic) - shown as left arrow; used to replace the dot 6 in the ally and ation contractions to show the difference with an uppercase n or an uppercase y. [Represented by the ASCII 27 character in the file.]
- inkprint only (automatic) - shown as a male symbol; appears before a single character which is not shown in the braille. [Represented by the Control-K character in the file.]
- invisible letter sign (automatic) - shown as a double up and down arrow; used in places where a letter sign is not used, but there is an isolated letter, such as before an isolated letter inside of parenthesis. [Represented by the Control-R character in the file.]
- invisible punctuation (automatic) - shown as a section marker; used to show that the next item is indeed punctuation, and not to be interpreted as a number or a letter. [Represented by the Control-U character in the file.]
- invisible termination (automatic) - shown as a paragraph marker; this symbol means that capitalization is ending without an explicit termination sign. For example, one is used before the apostrophe in the word PO's. [Represented by the Control-T character in the file.]
- open parenthesis (automatic) - shown as star; appears before a dropped g to resolve the ambiguity with close parenthesis. [Represented by the Control-O character in the file.]
- optional hyphen (manual) - shown as three horizontal bars; used to represent a point inside a word where you can break the line.
- require contraction (manual) - shown as a spade symbol; put in by a Control-R C in the inkprint file. [Represented by the Control-F character in the file.]
- require dot 6 (manual) - shown as a circle; put in by the Control-R D in the inkprint file. [Represented by a Control-G in the file.]
- require letter sign (manual) - shown as a female symbol; put in by a Control-R L in the inkprint file. [Represented by the Control-L character in the file.]
- require number sign (manual) - shown as a square root sign; put in by a Control-R N in the inkprint file. [Represented by the high bit character 251 in the file.]
- require special symbol (manual) - shown as a right pointing triangle; put in by a Control-R S in the inkprint file. [Represented by the Control-P character in the file.]
- suppress contraction (manual) - shown as a double exclamation mark; put in by a Control-S C in the inkprint file. [Represented by the Control-S character in the file.]
- suppress dot 6 (manual) - shown as double musical note; put in by the Control-S D in the inkprint file. [Represented by a Control-N in the file.]
- suppress letter sign (manual) - shown as a bold underbar; put in by a Control-S L in the inkprint file. [Represented by the Control-V character in the file.]
- suppress number sign (manual) - shown as a small dot; put in by a Control-S N in the inkprint file. [Represented by the high bit character 250 in the file.]
- suppress special symbol (manual) - shown as a left pointing triangle; put in by a Control-S S in the inkprint file. [Represented by the Control-Q character in the file.]
- to contraction (automatic) - shown as an uppercase L with a short vertical stroke and a long horizontal stroke; used to help decide whether to use the contraction near the end of a line. [Represented by the ASCII 28 character in the file.]

