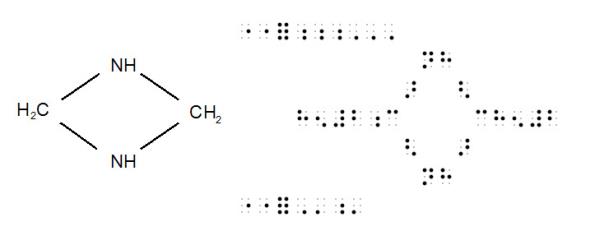
NOTE: This feature only works with *.docx files (Word 2007 Upwards).
In cases where you have a diagram in Word, you may also wish to show how the braille appears. The following is an example as viewed in Word.
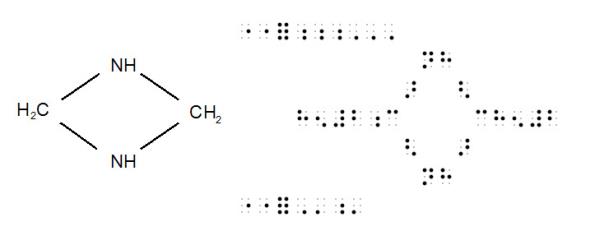
However if we turn on Word's Show/Hide ![]() we can see that the while the image has been positioned on the left, tabs have been used to position the braille.
we can see that the while the image has been positioned on the left, tabs have been used to position the braille.
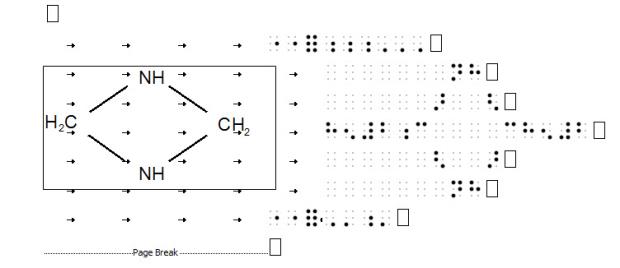
Were you to import the above as it is in to DBT, the braille diagram section would be all over the place due to the tabs. Since hard returns have also been used (by pressing Enter) at the end of lines), DBT would consider these are new paragraphs and indent accordingly.
To begin to correct this, you need to copy the image very precisely. You can use Windows 7's Snipping Tool, usually found in Accessories, or a more professional screen shot program such as "SnagIt". Make sure you turn off Show/Hide before you mark the area to be copied.
The main thing to point out here is that the area you mark should be the same height as the braille beside it.
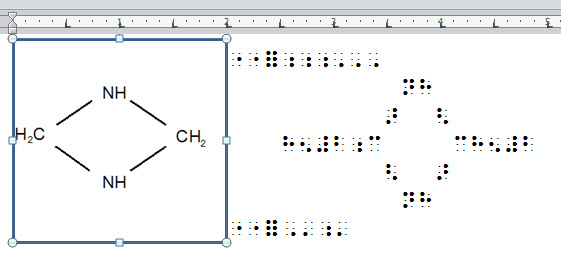
We now paste the copied image above or below the existing image. The reason for this is purely to enable you to resize the copy as sometimes whatever process is used can often change the over all size.
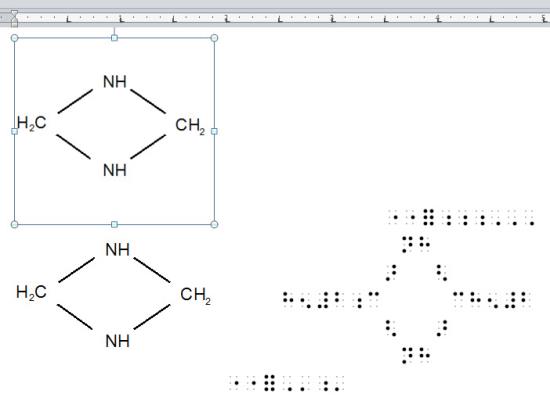
When you are happy with the overall size, click on the original graphic and press Delete.
Now delete all the tabs before the braille.
Finally, right click on the new image and select, "Size and Position".
Now go to the Layout Tab as shown below and select the highlighted items. (Square and Right only)
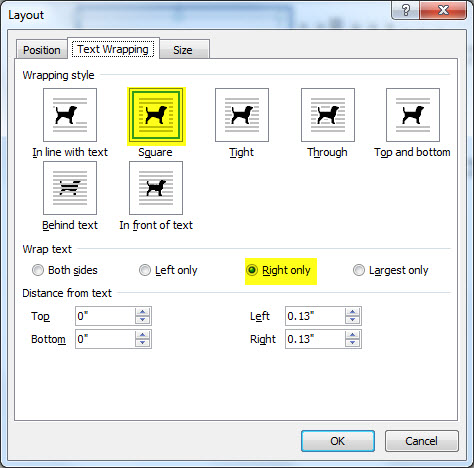
You should now find that you can right click on the image, and drag it down such that it is positioned to the left of the braille.
Finally you need to do two things.
First: Add spaces with the Simbraille font to re-align the braille correctly. With the new DBT Simbraille font, you should now be able to visually see those spaces
Second: Replace Hard Returns with "New Line" (Shift + Space Bar). If you do not do this, DBT will think you want a new paragraph and indent accordingly. Don't forget a new line at the very beginning.
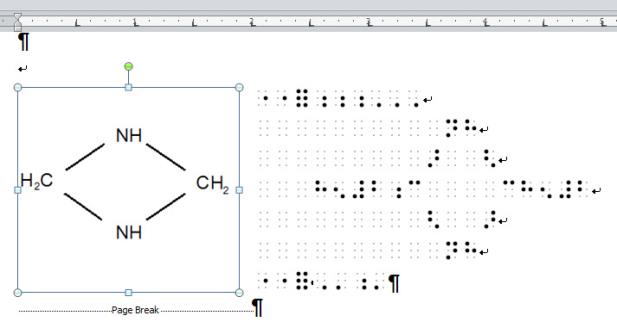
So how does this work when it the file is opened in DBT?
Simple! The graphic is removed and the braille we see above begins in cell 1.