Edit: Find...
Keystroke: Ctrl + f
(See also: Finding and Replacing Codes)
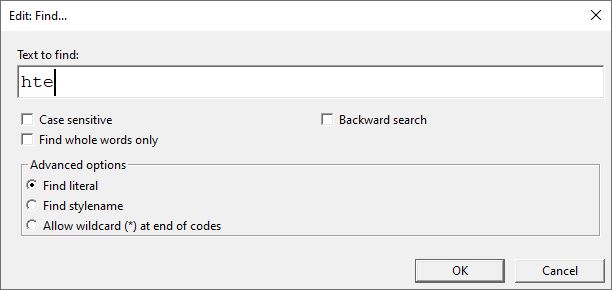
The Find dialog can be used to search for a particular word or phrase in your document. In addition, if the mode View: Codes is toggled on, you can search for codes, text, or a mixture of the two.
The dialog contains nine controls.
- Text to Find: allows you to type in text. For print documents, type normally from the keyboard. For braille documents, you can type ASCII braille equivalents or start chording, depending on which keyboard mode is in use.
- Case sensitive - is a check box to toggle case sensitivity on and off; this is unavailable when you are working with a braille document because braille uses capital letter indicators instead of distinct upper and lower case characters.
- Backward search - is a check box to enable a backwards search. Note that the search begins from wherever your cursor is located, or from the end of the any highlighted text.
- Find whole words only - enables you to search for only whole words. For example, if you wanted to search for the word "Now", check this box, otherwise words like "Nowhere" would also be found.
- Three mutually-exclusive Advanced options: Find literal, Find stylename, and Allow wildcards (*) at end of codesallow you to tell DBT how to interpret the text you've typed. Find literal tells DBT to find text just as you've typed it. If you select Find stylename, DBT will find an instance of text set in the style style you type, regardless of what the text itself is. Be sure to enter the name of the style exactly as DBT defines it, including the period (full-stop) at the end of the style name, if appropriate. Finally, selecting Allow wildcards (*) at end of codes may be used to find codes with some variations at the end, e.g. any [fts] or [fte] code. See Finding and Replacing Codes for more information.
- Finally there is an "OK" and a "Cancel" button.
See also: Edit: Find again.
Note 1: You can copy highlighted text from your document, and paste it into the "Text to Find:" box.
Note 2: To type a DBT code, press F9 first, then type the code.
Note 3: You can press the F5 key to bring up the Duxbury Code List should you require popular special characters such as the Japanese ¥ (Yen) sign, or formatting codes such as Clear Tab Stops [ctb]