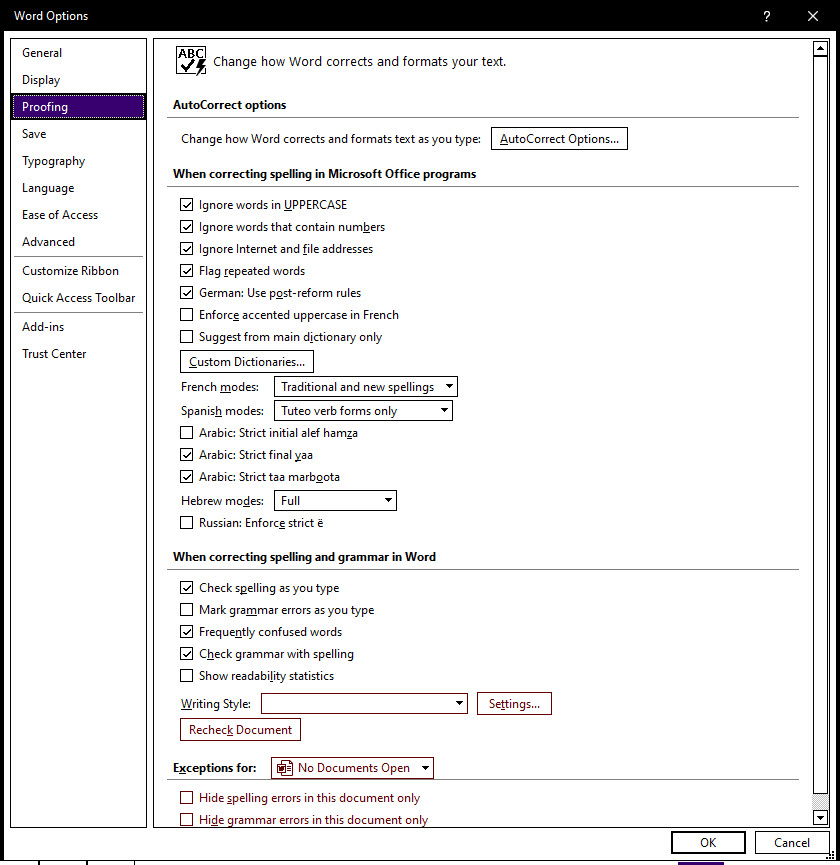
Users new to Word can be surprised by the fact that it makes automatic changes in the text. It may correct a misspelling, or even reformat a phrase, e.g., you type "21 March 2017", and it becomes, "2017-03-21".
Such changes are controlled largely by Word's "Auto-Correction" and "Auto-Formatting" options.
When you select the Options dialog and choose the Proofing tab, you are presented with the following screen with "AutoCorrect options" near the top:
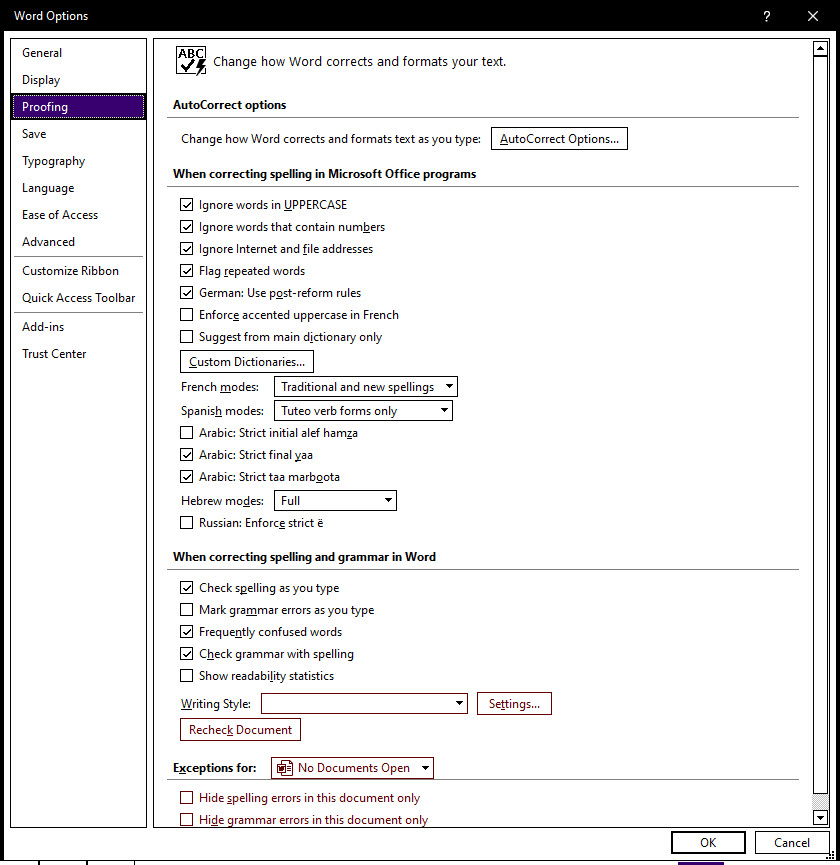
Selecting the "AutoCorrect Options…" button displays a dialog with multiple tabs to present different areas where "auto-correction" may be applied.
Select the "AutoFormat" tab. If you have ever wondered why things like Smart Quotes suddenly appear in your document, the "Replace" section of the following screen explains why. For braille production, there is generally no requirement to replace straight quotes with "smart" ones, but that is the default choice for ink-print. You can control this function here. (To decide whether you want Smart Quotes turned on or off, you may want to consult the topic, "Distinguishing Quotes and Apostrophes for Braille".)
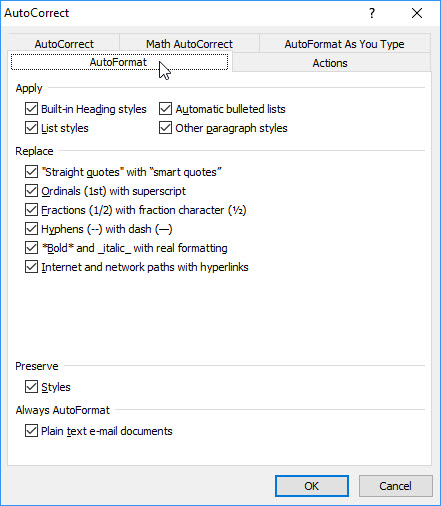
The "AutoFormat As You Type" tab holds more options, including another control which introduces Smart Quotes.
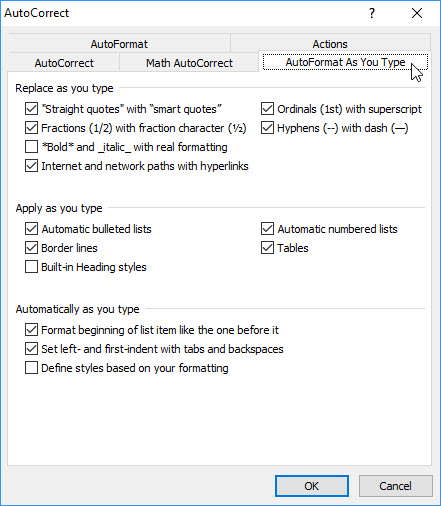
Now select the "AutoCorrect" tab. You may wish to select or deselect certain automatic actions on this tab according to your needs, e.g., to add or remove an automatic spelling correction.
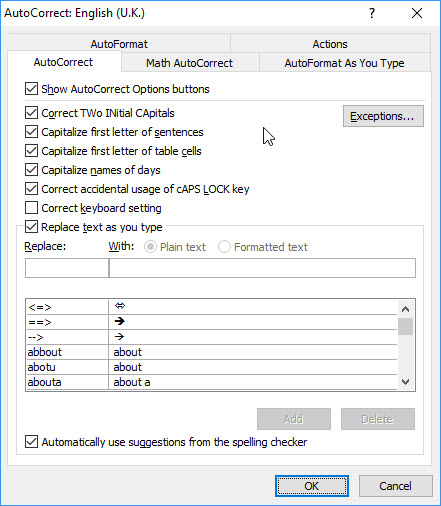
Note:Please refer to your Microsoft Word documentation for full details of these functions!