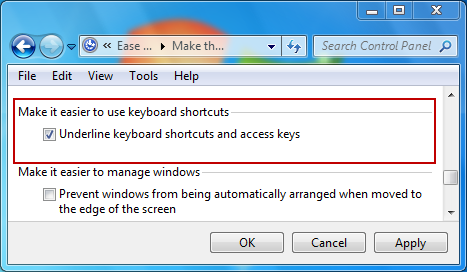In your menus, you may have noticed that you do not always see the underlined letter in menu items such as File and Edit.
One way to make them appear is to press the left hand Alt key, usually found to the left of the space bar. Tap it again and they disappear.

To turn them on permanently, proceed as follows.
This setting can be found in two places. The first (and most consistent) is Control Panel: Ease of Access Center: Make the keyboard easier to use. Here there is a check-box called, "Underline keyboard shortcuts and access keys." Check that box.
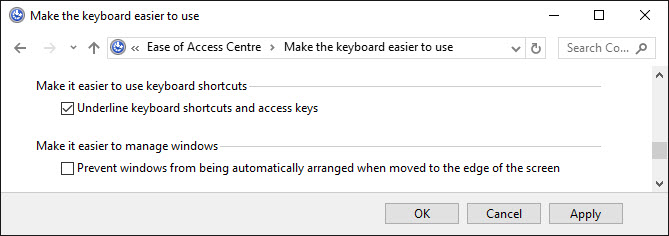
An alternative is to select the same control via "Settings", which you access using a right click on the start menu (the Window icon at the left end of the task bar). Find "Ease of Access" under Settings, then "Keyboard". In this set of controls you will find "Enable shortcut underlines," or "Underline access keys when available." Set that to "On". (The exact position and text of this setting will vary depending on your update level of Windows 10.)
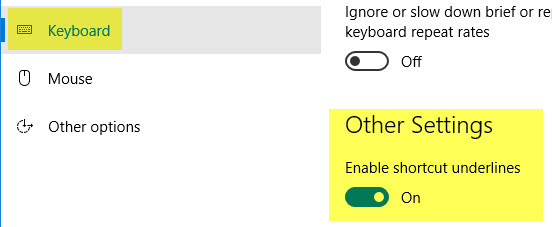
Open the Control Panel.
Select "Ease of Access".
Select "Make the keyboard easier to use".
Scroll to "Make it easier to use keyboard shortcuts" and select the checkbox labeled "Underline keyboard shortcuts and access keys."
Click OK.