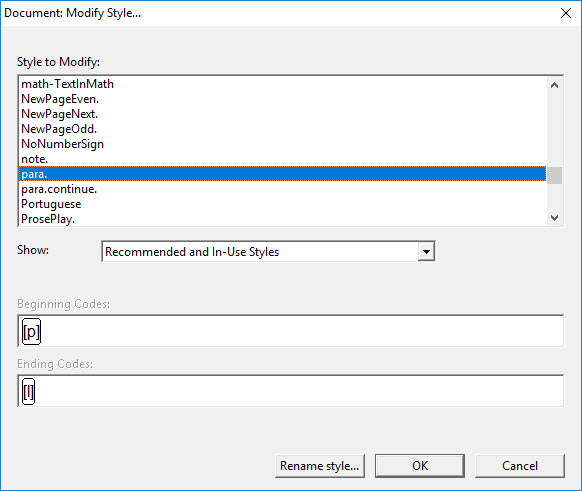
Keystroke: m from Document menu
When you modify a style in your document, you are modifying it for this document, and for any new template you might create from this document (if you so choose), but these changes do not have any effect on the original template that was selected when this document was opened. That template remains unchanged.
You can modify any of the predefined styles or a style you yourself have previously added. Often modifying a style is done to "fine tune" it to a particular need. Newly added styles frequently need to be modified until they behave exactly as you intended, in all the circumstances where you plan to use them.
The first element in this dialog is an alphabetical list of Styles to Modify. Most DBT templates have a fairly large set of styles in them. Therefore, the dialog has a second drop-down control that allows you to set the contents of the list to one of four options:
Below these two controls are two read-only text boxes that show you the codes contained in your selected style. The first displays the Beginning Codes for the style, and the second, its Ending Codes.
At the bottom are the action buttons. The OK button allows you to edit the style you have selected. The Rename button lets you change the name of the selected style. The Cancel button makes no changes and returns you to the main DBT window.
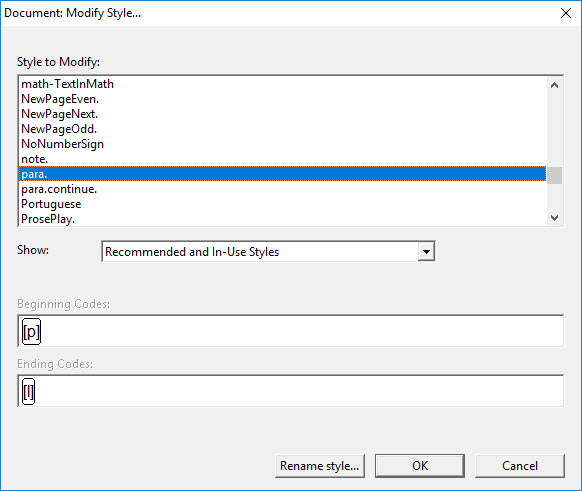
If you select OK to modify a style, DBT opens the Edit Style Codes dialog shown below. Each style consists of a sequence of beginning codes to set up the style and a group of ending codes to exit it.
In this example we are modifying the "acronym" style. Imagine that local usage requires a letter sign before the first letter of the acronym. The user has decided to do this by adding the [ii] code to insert the letter sign as part of the Beginning Codes sequence. (Note: Although it might be more natural to replace the existing code with [ii] for this purpose, our example wishes to show adding another code into the beginning codes of the style.)
To enter a code, position your cursor where the code is to be placed - in this case after the [i] code. Hold down the Ctrl key (on Windows computers) or the Command key (on a Macintosh) and press the left square bracket. A pair of square brackets will appear in the Beginning Codes text box with your cursor between them. Type the appropriate code, in this case ii.
You can continue inserting codes in this way, or by selecting the full list of codes and picking from it. Naturally, you can also select codes in the text box to delete them or modify their parameters.
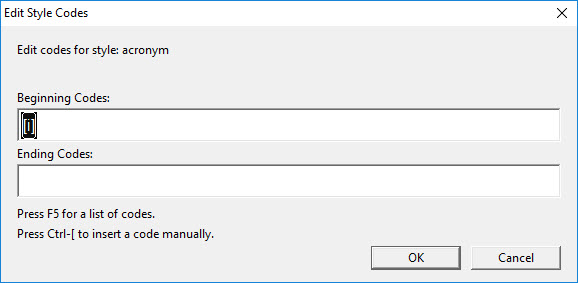
When you have finished adding, deleting, and altering the style codes, click the OK button (or press Enter) to complete your work. Unless you have made no changes, a prompt appears, as shown below, for you to confirm that you wish to keep your style modifications. If you do not wish to keep them, click the No Button. Yes confirms your changes and returns you to the main DBT editing window.
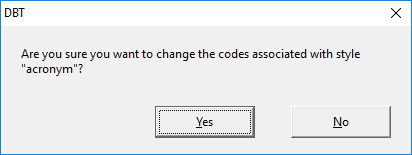
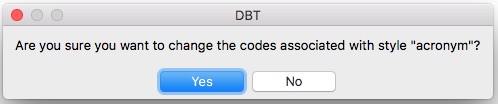
Renaming a Style: From the main dialog, if you choose the Rename style button instead of the OK button, DBT simply prompts you for the new style name, instead of opening the style edits dialog.