
Keystroke: Ctrl + O
This menu command displays the standard File: Open dialog, where you may select a file from your system or network to work on in DBT. You may open a native DBT file or a file from some other text editor that you wish to import.
Note: If your concern is importing a text file with a format or a character encoding (code page) that DBT may or may not handle, please refer to the topic Getting Set Up in DBT: File Import, which provides comprehensive information on the file types that DBT can import.

In Windows, you may select specified File Types as shown below. These include DBT Files, Formatted Braille Files (*.brf), Word Documents, WordPerfect Files and of course All Files (*.*)
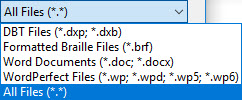
Note: Assuming you have an Internet connection, you may open a web page from this dialog by entering the full URL, e.g. https://www.duxburysystems.com/support.asp. An http:// prefix tells the computer to look externally to the Internet rather than the local files.
If you select a file which did not originate in DBT, for example a Word file, then File Open displays the Import File dialog shown below. If DBT can identify the file type, that is automatically highlighted for you in the Import Filter list.
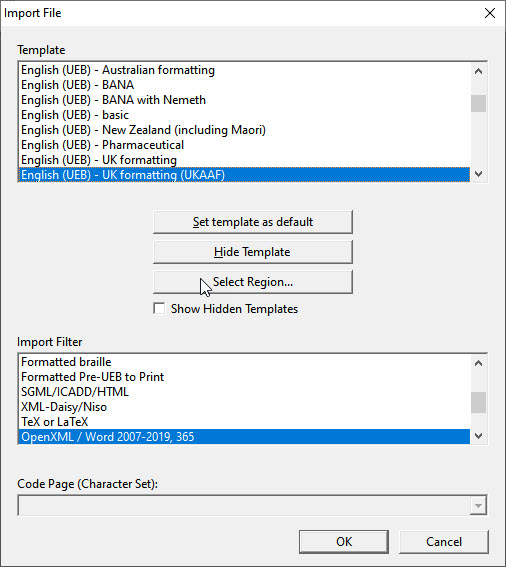
Just as when you open a new file, when you import a file, you must select a template for it. (For convenience, you may also set a template as the default choice for later use.) The controls: Set Template as Default, Hide Template, Select Region, and Show Hidden Templates, all work the same way as when starting a new file. Please, refer to the topic File: New.
To see a full list of available Templates, please click here.