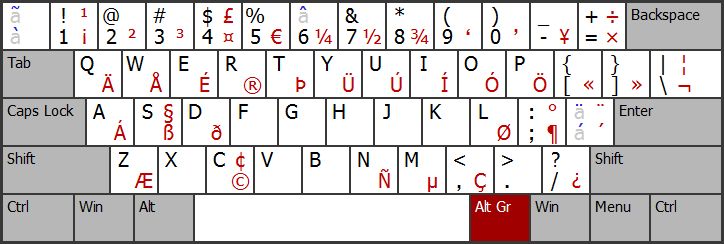
If you have no difficulty entering text into Word or DBT, please feel free to skip this page. However, if you need help getting "odd" characters into your text, this topic is for you.
Some characters become available by setting your keyboard into the correct mode. For example, if you wish to type Icelandic text, you can use the operating system control panel to change the keyboard to Icelandic. The exact way to do this depends on your operating system and base language.
Note: the following instructions are based on the dialogs and menus of Windows 10.
For those in English speaking countries, typing accented letters (and other common European characters) can be awkward. There are a variety of solutions, but the most efficient may be to use the US-International Keyboard. The following instructions are for those using the standard English-US keyboard. Those in other parts of the world can adapt these instructions for switching to other keyboard modes.
Adding (Removing) a Windows Keyboard
Later, you can proceed to this point to remove a keyboard by clicking on the keyboard entry and selecting the Remove button that appears.
Choosing this Mode
Now, with two possible keyboard input modes added to your system, the Task Bar shows "ENG US" near the right end. Clicking on this allows you to choose between "ENG US" and "ENG INTL", the two keyboard modes active on your system (unless you add more).
Setting a Default
From the Language panel, select "Spelling, typing, and keyboard settings" to open a sub-dialog headed Typing. In its section labeled More Keyboard Settings, you can select Advanced Keyboard Settings (which opens another dialog) in order to choose which keyboard mode is the default on start-up, English US or English International. Find this at Override for Default Input Method, and select your choice.
Key Characteristics
In the US-International mode, the keys tilde (~), grave (`), double quote ("), single quote ('), and caret (^) are used to enter accented letters. For example, to enter an e acute (é), type a single quote then an e. To enter a normal single quote, type single quote followed by a space. For all of these, enter the accent mark before the base character.
Pressing the right-hand Alt key (also known as the ALT GR key) and a letter at the same time produces many other characters (see the graphic below).
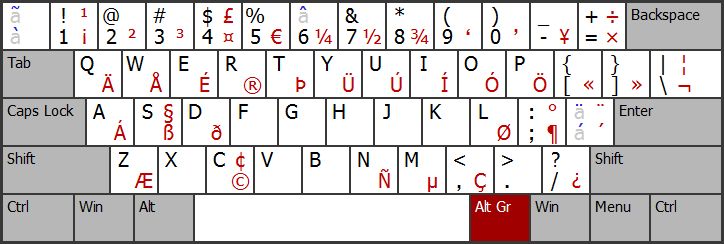
The Character Map is a utility in Microsoft Windows that is used to view the characters of any installed font, to check what keyboard input (Alt code) is used to enter those characters, and to copy characters to the clipboard in lieu of typing them. The Character Map is useful for entering special characters.
It can be opened via the Start Menu search box, the command line, or the Run command dialog, using the charmap command. On Windows 10, the Character Map utility is in the Windows Accessories folder of the Start Menu.
In the Character Map dialog box, the Advanced View check box can be used to inspect the character sets in a font according to different encodings (code pages), including Unicode code ranges, to locate particular characters by their Unicode code point, and to search for characters by their Unicode name.
So far, we have covered methods of sprinkling unusual characters into the text. But what if we want to switch to an entirely different script / alphabet / writing system? To illustrate what we mean, here is the same nonsense sentence in three different scripts:
Windows 10 offers a method for specifying and using other keyboards. One example, the US-International Keyboard, is discussed in a preceding section. Though Microsoft has hidden the US-International keyboard choice rather well, the other script choices, such as Russian, Greek, Armenian, Japanese, etc. are easier to set up and use.
Please click here to learn more about mathematical data entry.
In Word, you can enter a character that is not on your keyboard by typing in the 4-digit ("hexadecimal") code for the character (its Unicode value). Immediately after the fourth digit press Alt+X, and Word replaces the 4 digits with the actual Unicode character. If you repeat the command at the same position, the effect is reversed. So, this command can be used both to learn the Unicode number for a character and to input a character by its Unicode.
To obtain the Unicode number for a given character, see the Comprehensive List of Characters.
In DBT, to enter a special character, press Ctrl+] (that is, hold down the Ctrl key and press the right bracket key, "]"). In the dialog box which appears, enter the DUSCI 2-digit or 4-digit code. Like Unicode, DUSCI is written in hexadecimal digits. So, if you want to put the Devanagari "AA" character into your document, its DUSCI code is D+C036. Press Ctrl+] for the dialog box and enter C036. To enter this same character into Microsoft Word, you would use the Unicode number: 0906.
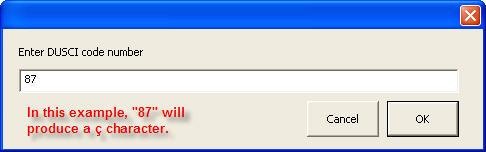
To obtain the DUSCI code for a specific character, see the Comprehensive List of Characters.
You should never cut and paste special characters into DBT because this action loses the benefit of the character conversion DBT performs during file import. If you need to clipboard some material, clipboard it into Microsoft Word and then import the Word file into DBT.
Using the numeric key pad is a tried and true method for entering special characters. Click here for the details.
If you need to use a character that is not supported in a particular braille translation table, a recourse is to use the direct braille code [q~...] to insert the braille equivalent directly, as described in the Codes Quick Reference.
We must not forget that the DBT editor, when working on the braille version of a document, changes the keyboard to the 6-key braille mode. If you are not familiar with the 6-key mode, there is an introduction to the 6-key braille keyboard in the topic, Basic Operations.
By the way, you can use the Global View Preferences menu in DBT to change the characteristics of the 6-key keyboard in DBT.
Can you easily type in a Euro character?
If you use the US-International Keyboard, press the right Alt Key (ALT GR) and 5.
On many European keyboards, press the right Alt Key (ALT GR) and 4.
In Word, you can type 20AC followed by Alt+X. (Note that the cursor must still be positioned after the last of the four hexidecimal digits for this to work.)
In Word or DBT, press the Num Lock key, hold down the Alt Key, then using the numeric keypad, type 0128, and then release the Alt Key.
In DBT, press CTRL+] then the hex digits, ED5C, followed by Enter.
In all five cases, the Euro symbol should appear on your screen.
Quick Take-aways: The Euro character is Unicode 20AC, and in the Duxbury DUSCI system it is ED5C. You can find special characters using the link above for the Comprehensive List of Characters. (For example, look in the 20xx range to find the Euro.) Another way to find an arbitrary Unicode character is to use a search engine and enter: "Unicode Euro" - or whatever other character you need to find.