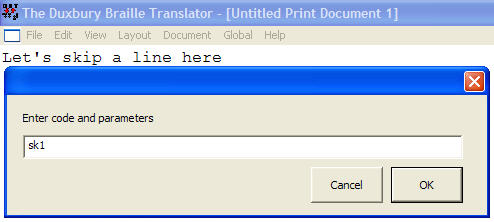
Keystroke: Ctrl+[ or F9
If you have read about the View Menu, you know that the DBT editing window has a Formatted View and a Coded View. You may find it useful to switch to Coded View (Alt + F3) to reveal the codes used in your document. In your editing window, the DBT codes appear shaded and within square brackets.
To manually insert a code, place your cursor at the point in the text where you want the code and press the F9 key or Ctrl+[ (left square bracket). A dialog box appears, with a text field into which you can insert your code and its parameters.
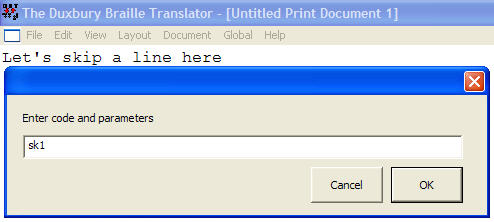
In this example, we have entered the sk code, with the parameter 1, to skip one line in the text. Pressing Enter or clicking OK completes the task, and the code appears in our text.
Note: In coded view and in the Codes Quick Reference, your codes appear surrounded by square brackets, but you should NOT type the brackets into this dialog. The DBT editor will supply them.
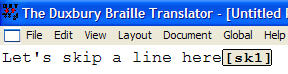
If you continue typing and then turn Coded view off, you will note that a blank line has appeared at the position you entered your code.
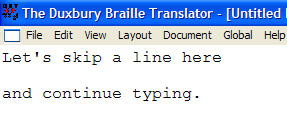
When you subsequently translate your document into braille, a blank line will appear in the braille.
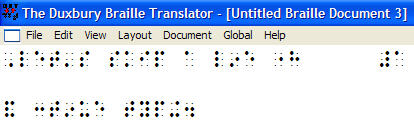
Notes: On systems with English keyboard layouts, you can hold down the Ctrl key and press: [, the left square bracket key, to bring up this dialog. Alternatively, you can use the F9 function key.
You can directly enter a DBT code in either Coded View or Formatted View, although in Coded View it will be easier to place your cursor correctly.
Made a mistake? See Amending Codes.