Global: Autosave Recovery Wizard
Should your
Please note that if you had a document open but it was not changed, it will not be listed.
The main feature of the Autosave Recovery Wizard dialog is a list of the files which have been recovered for you. You have a choice of three action buttons. The one chosen by default is the "Open" button.
Open: This action opens all the autosaved documents into your current editing session. You will see them listed in the View Menu.
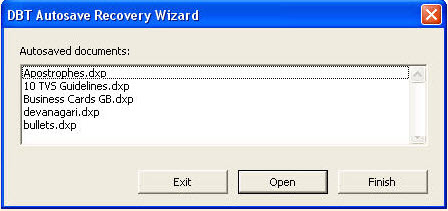
Exit: Select this button if you do not wish to proceed, that is, if you want to exit the current session instead of dealing with the recovered documents at this time. The Recovery Wizard will display again when
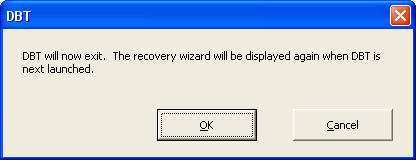
Finish: Click this button to indicate that you are done with recovering your documents. When you click this button, a warning displays to advise you that unrecovered document changes still remain.
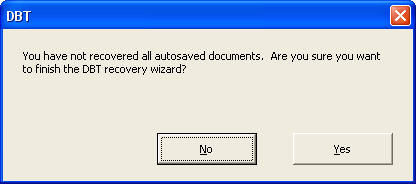
To prevent accidental data loss, if you click Yes to the above dialog, you still get one more chance to recover your files, per the following dialog.
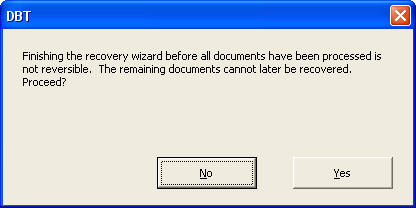
Windows Note: By default, Autosaved files are stored in a hidden folder named "