Hide Your Codes
Embedding a DBT Code in a Word document adds text which may not be wanted by regular sighted readers. It can also cause unwanted reformatting of the document itself. Here are some tips which will solve these problems.
"Hidden" text is quite easy to produce in Word.
First, complete your document, remembering to use Styles, etc., as recommended.
You should now turn on the Word Show/Hide feature by clicking on its Toolbar icon as shown below. This looks like a backward facing capital letter P with a double vertical stroke.
(If you are a screen reader user, please click here and see the note below)
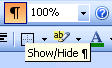
You will now find your document showing additional information such as small dots between words indication spaces, and paragraph marks which look like the backward letter P you have just clicked on. The following illustrations first show text with Show/Hide off, and then with it on.


As an experiment, in Word, type the following sentence:
These instructions are for Word 2003.
Highlight the word Word including only one of the spaces on either side.
![]()
Go to the Word Format menu and select the Font item. A dialog will appear as follows.
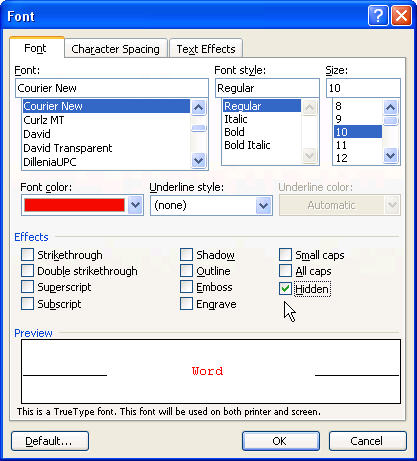
In the "Effects" section, check "Hidden". In this example, we have also selected a red Font Color to make our Hidden text stand out. Click on O.K. Your sentence will now appear as follows.
![]()
Now click on the Word Show/Hide icon in the Toolbar. Note how your "Hidden"`text has disappeared.
![]()
Important Note for Screen Reader Users:
If you use the Show/Hide feature in Word, your screen reader is liable speak every space and paragraph mark in the document. You should therefore go to the Word Tools, Options, and in the View Tab, under Formatting marks, make sure that "All" is unchecked, and "Hidden Text" is checked.
When you wish to Hide text, return to this dialog, and uncheck "Hidden Text".