Registration and Activation
What are these steps?
Registration provides your contact information to Duxbury Systems. This makes the connection between you and your license, which allows you to receive customer support.
Activation is something different. Activation turns on the full feature set of your DBT. For example, you cannot produce valid braille output without activating first. To activate, you need your license, and you need to have administrative privileges on your computer. If you do not, you will need help from your IT department.
You can both Register and Activate using the Activation Wizard, which leads you through the process step by step.
DBT provides two places where you can enter the Activation Wizard. If you have installed and not yet activated12.5 you will see the following splash screen when you start the program.
(Note: The License Number shown in the screen shot is for illustrative purposes only! )
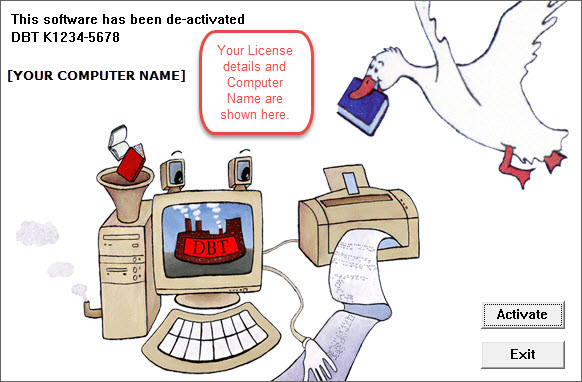
The second entry point for activation is from the Help: About DBT dialog, which likewise provides an Activate button.
When you click on the Activate button, you will be taken to the Activation Wizard.
Notes: (1) DBT also provides a Registration item under the Help menu, but registering using the Activation Wizard is much easier. In fact, if you activate first, the wizard gives you the option to register at the same time.
(2) For a new installation, DBT allows a 45-day grace period before activation must be done on a permanent basis. Duxbury recommends you proceed to normal activation right away, regardless of the grace period, so as to avoid confusion later.
The Activation Wizard
On entering the Duxbury Activation Wizard you will see its Welcome screen. The text it displays depends on your current activation state.
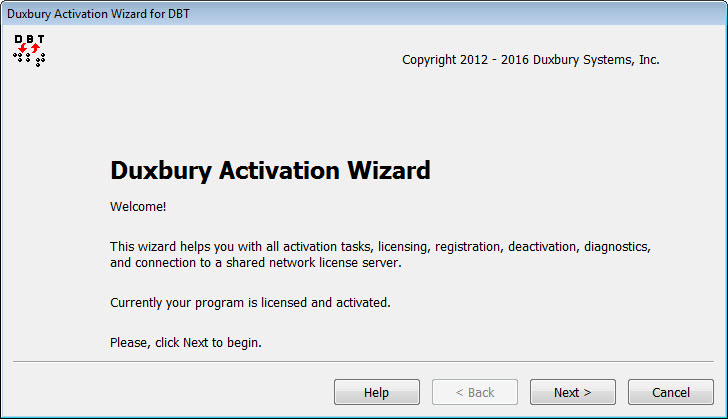
When you click Next, the wizard's main function screen appears. The wizard will lead you through activating and registering your DBT. The easiest method will be to use the internet, but the wizard offers other options, such as email, if you do not have, or cannot use, your internet connection.
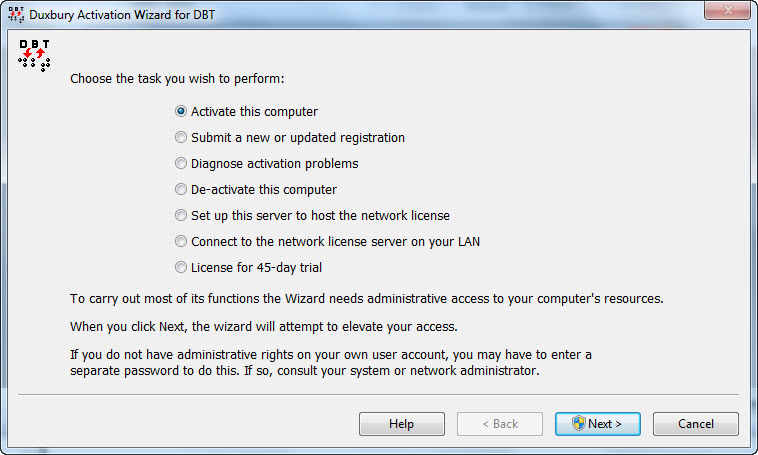
The main function screen presents the list of tasks the Activation Wizard can perform for you.
Activate this computer - unlocks the full functionality of your DBT, including Braille output.
Submit a new or updated registration - registers your software and enables you to receive technical support.
Diagnose activation problems - allows sending diagnostics to Duxbury if you are requested to do so.
Deactivate this computer- a necessary function before making any major hardware change or BIOS update.
Set up this server to host the network license - allows this computer to act as a server to share activations on a multi-user license.
Connect to the network license server on your LAN- allows you to activate this computer as a client of the license server on your local area network (as set up in the previous item).
License for 45-day trial - appears only if you did not supply your license when you installed your DBT.
Not all of these options appear under all circumstances. Do not be concerned if your wizard display differs slightly.
Note: When you select activation (or de-activation), the Activation Wizard automatically invokes the User Account Control prompt, where you can enter a user name and password as needed.