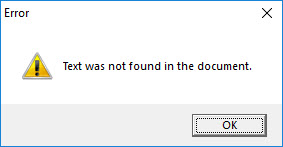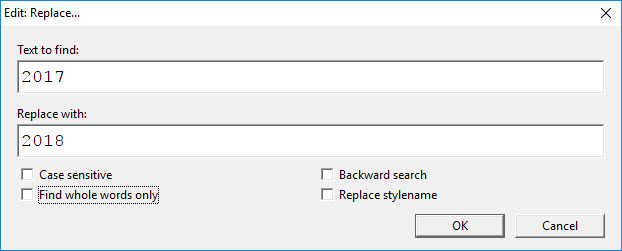
Keystroke: F6
(See also: Finding and Replacing Codes (and Styles))
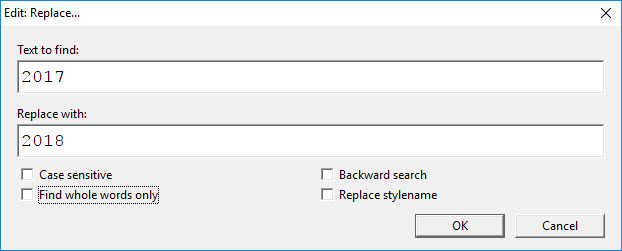
The Replace dialog is similar to the Edit: Find... dialog, with the addition of a replacement text string.
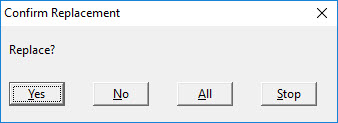
After starting the process, if the search string is found, you will be asked if you wish to replace it. The possible answers are Yes, No, All or Stop, which you can trigger with Y, N, A or S, respectively. Replace mode keeps going until no matching text is found, or you respond with either A or S when prompted.
Note: The Replace process starts from the point at which your cursor is placed, or from the start of highlighted text. To move your cursor to the beginning of the document press Ctrl + Home, and to the end press Ctrl + End.
If you have started your search from a point mid-document, you will receive the following prompt when you reach the end of the document.
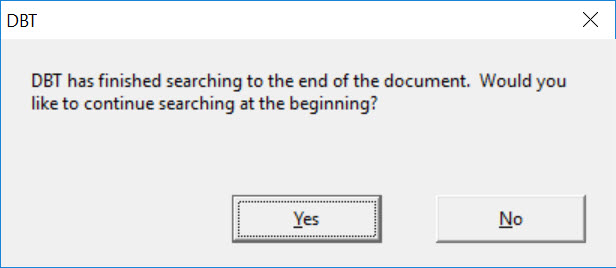
When the process is complete, or you select Stop, the following dialog will appear, telling you how many replacements have been made.
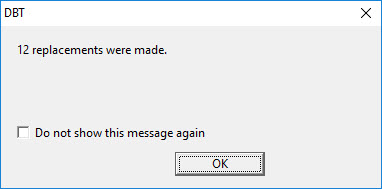
Should no text be found matching the criteria you have entered, you will see the following warning.