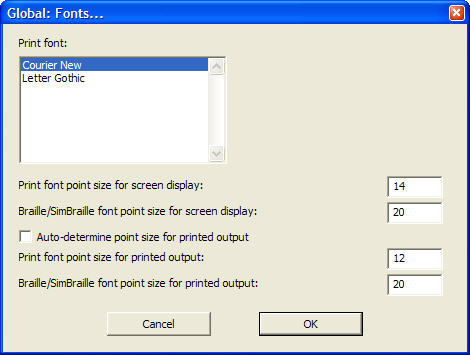
Please note that what follows is specifically a Windows function and technically not part of the DBT application.
All dialog boxes within DBT are fully Windows compliant. Therefore they may be customized to suit individual user preferences through settings in the Windows Control Panel. It is not the goal here to provide lessons in the use of Windows, however the following brief description of changing sizes for screen display may be helpful.
If we look at any dialog box in DBT it may appear under Windows default settings as follows. (Note: the specific DBT dialog shown here is not relevant!)
You can tell Windows to enlarge the font size of the text in this dialog to look as follows.

To do this under Windows 10, open the Windows Control Panel and select Display. On the dialog that appears, find "Change Size of Items" and select "use these display settings" to open the Settings dialog. This dialog presents several options for enlarging the entire display (slider) or selected text items within it (advanced display settings).
Or, using Windows 7, go to the Windows Control Panel, and select "Display". Radio buttons on this dialog allow you to select normal, medium, or larger sizes for the screen display on your computer.
Please use caution: