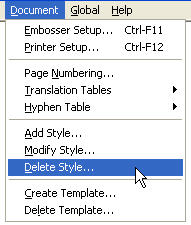
Templates hold a great deal of information, and in many instances, much of this information may not be required on a day to day basis, or can confuse the operator by having an excessive list of Styles available, for example.
Remember also that a Template is essentially part of a file, and therefore the contents and design of that Template "stick" with each document you create.
1) Open a new document, and make sure that you select the Template you actually wish to modify or fine tune.
2) Make any modifications as described below.
3) When you are happy with the changes, go to the Document menu, and Select "Create Template". Highlight the Template Name which you selected in 1) above. When you click the OK button, you will get a warning asking you if you wish to overwrite the existing Template. Click the Yes button.
Be aware that DBT's standard templates are write-protected during installation, and cannot normally be modified.
The following is simply a basic guide to what you can change. You may be directed to other topics elsewhere for more detailed information. However, hopefully this will serve as a general check list. You will note that the following basically follows the contents of DBT's Document Menu.
Text can be stored in a Template, including any required Styles and Codes. Hence for example, you may wish to create a Letter Heading Template, a Newsletter Template, or any other purpose designed document or form.
If you have set your system up to use more than one embosser, or perhaps have set up two or more configurations for the same embosser, you may choose to have your Template use a specific embosser configuration. Select the Brailler Device you wish to use from the Document: Embosser Setup menu/dialog. And may we emphasize the Document menu, and specifically NOT the Global menu.
If you do not specify a Brailler Device at this point, then the system will automatically use whatever embosser is set up as the default in Global: Embosser Setup at the time you save this Template
For more details, see "Document: Embosser Setup"
If you have more than one ink printer available, you may specify which one should be the default when printing a hard copy of your document via the Document: Printer Setup dialog. Again, may we emphasize the Document menu, and specifically NOT the Global Menu.
If you do not specify a Printer at this point, then the system will automatically use whatever printer is set up as the default printer in Global: Printer setup.
For more details, see "Document: Printer Setup".
If you have special page numbering requirements for the type of document defined in your Template, you can define it now. For example, you may not wish to number the first page of a letter.
For more details, see "Document: Page Numbering".
Check that the Translation Table you are using is correct.
For more details, see "Document: Translation Tables".
There are occasions when you may wish to change the default Hyphen Table.
For more details, see "Document: Hyphen Table".
You may find that you wish to create a particular Style to be used in this Template. For example, you may wish to create a Style which vertically centers text on the first page.
For more details, see "Codes, Styles & Templates"
DBT's Styles may not always be as we want them. For example, in our Letter Heading Template, we might wish to have blank lines between paragraphs, where in other types of document, we may not. Hence we can modify any Styles purely for one Template.
For more details, see "Modify Style" and "Templates, Styles & Codes".
Cautionary Note: Many of DBT's importers use Styles from the default Templates, so while a style may not appear to be important, it could become apparent later that it is.
You can delete Styles which you will never use. The process is easy, though it requires several steps. Go to the Document menu as shown below, and click on "Delete Style" or press d.
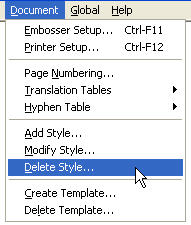
The following dialog will appear.
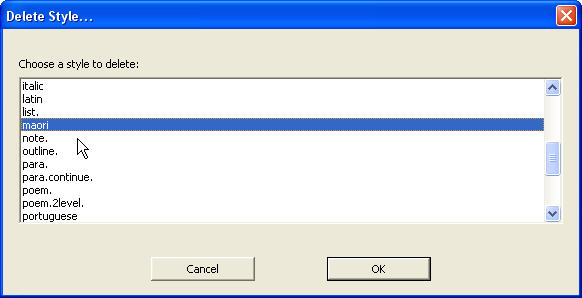
Use the up or down arrow to highlight the Style you wish to remove, and press the OK button. The style you highlighted will be removed from the list, and you will be returned to the main DBT screen.
Repeat this process for each Style you wish to remove.
Note: Some Styles will be obvious to you. For example, if your Template will only ever be used to produce English braille, you can most likely delete all language Styles such as Maori, Latin, etc. If you are unsure about deleting a particular Style we recommend that you do not. You can always delete it later.
The net result will be apparent when you next use this Template and apply a Style. The following example shows the Apply Style list as it might be if we were to produce a Template for very simple letters and shows just 9 styles.
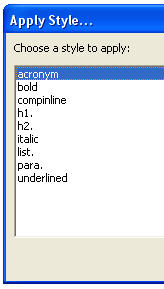
If you wish to use a Custom Table of Contents (TOC) for your Template, you may click on the "Table of Contents Options" button. (See illustration below) This option is available for both print and braille documents.
A full explanation of the TOC dialog can be found in Layout: Generate Table of Contents.
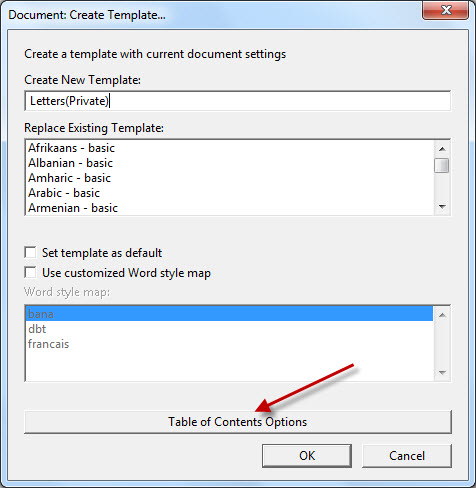
Templates can save you a lot of work, and make creation of new documents a far easier process. A little time spent now can save hours of work later.
Remember that you can always modify a Template at a later stage.