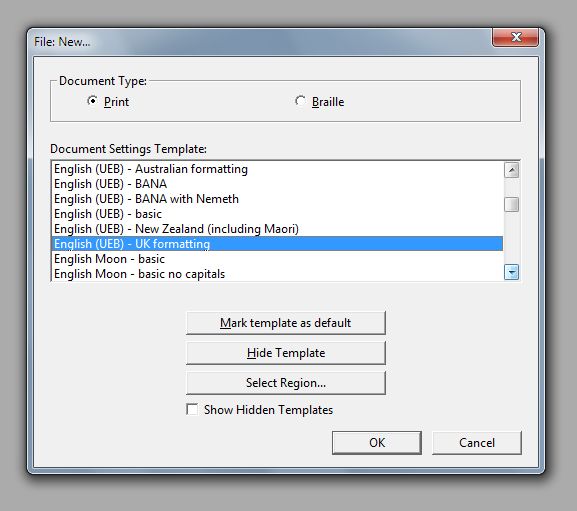
To facilitate high quality work, one of our expert users, Susan Christensen, has created a series of Microsoft Word templates designed to enhance data entry in order to produce better braille with less effort. Whenever the BANA formats have been updated, Susan has produced new Word templates to match. As the name "BANA Braille 2015" implies, this Word template is oriented toward producing braille according North American standards, but it can be adapted for use anywhere in the world. For example, using this approach Duxbury Systems assisted a publisher in the Middle East to produce well formatted braille books for use in east Africa.
At present, the BANA Word Templates work well in concert with these DBT Templates:
Of these DBT templates, English (UEB) - UK formatting is the most generic. An effort was made to strip it of elements that made it "too American", which generally makes it the best starting point to customize a DBT Template that can be used in a much more rigorous way than the basic templates.
The advantage of this approach is that much of the work is done in Word. Using the BANA Word template, you mark your text in Word according to its use: heading, body text, table of contents item, footnote, reference page number, index item, etc. The key idea is that doing this markup makes a major change to the subsequent actions of your DBT Template, producing very well formatted braille.
Duxbury Systems offers this ability to customize your own DBT template in part because Duxbury does not want to confuse users by having multiple DBT Templates for every language. You, though, should feel free to experiment with creating your own custom template for your language and regional rules whenever your language has only a basic template available.
Step One: Start with the English (UEB) - UK formatting template
With DBT open but no document showing, press Control-N for New File, and select the DBT Template English (UEB) - UK formatting Do not type any text into this file.
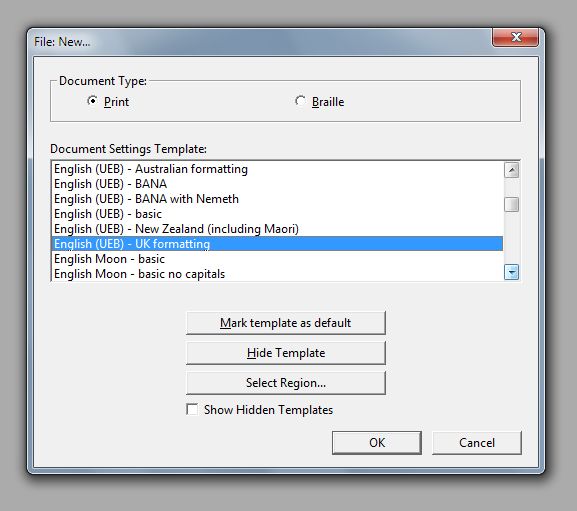
Step Two: Select the Braille Translation Table for your language
Press Alt-D to open the Document Menu. Then press T to change the braille translation table. In this example, we are selecting the Belarusian braille translation table. Note that you may need to select a different world region to find your desired language table.
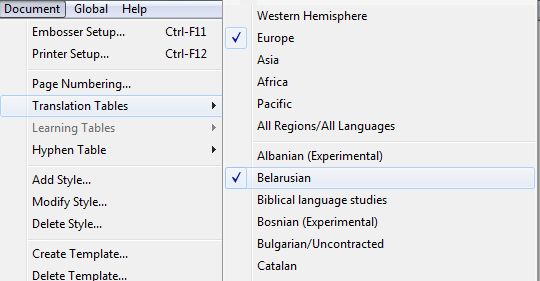
Step Three: Create your New DBT Template
Again, press Alt-D for the Document Menu. Then press C to create a new DBT Template. Check the box for Use customized Word style map, and choose BANA (at or near the top of the list). Give your custom template a name in the first text field. Then you have the option to share the template or not as suits your situation. Then click OK to finish.

Step Four: Create files in Word using the BANA Word Template
The main idea is to do almost all formatting in Word, and get good results in DBT by using your custom DBT template. Here are the key points, starting with how to access the BANA Word template:
Some Fine Points about Editing
Step Five: Import your Word file to DBT