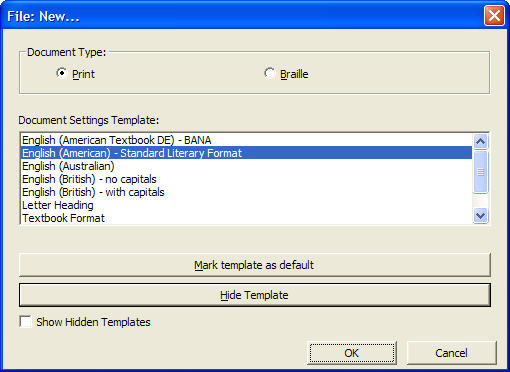
(Revised 1st November 2005)
Even if you are familiar with Templates in earlier versions of DBT, you should read on.
"Templates" can be one of the most time saving aspects of producing documents, and especially braille documents.
WHY? Because a template can be set up to remember your personal or corporate preferences. Moreover, templates can also store text, such as that of a letter heading, for example.
A template will basically store five main things.
You can create as many Templates as you wish, but you cannot modify any of the Templates supplied with DBT. However you can save these templates with a different name, and then modify the saved Template.
Any Template can be marked as your default for all new documents.
You can also "hide" Templates you do not use.
The following dialog appears as you create a new document:
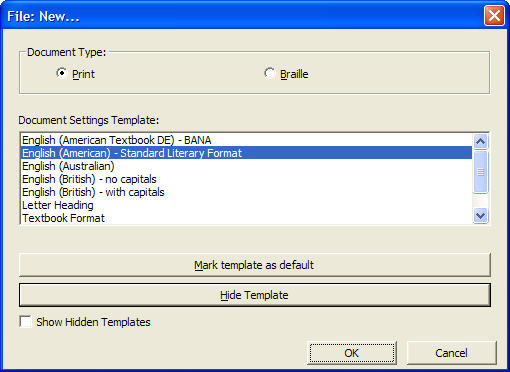
Document Type: The first section of the dialog consists of two radio buttons, Print & Braille. You can use the shortcut keys Alt-p or Alt-b to select which type of document or Template you wish to open.
Document Settings Template: This is initially a list of all Templates which are supplied with DBT. When you first run DBT, all the available templates will be displayed in this list. If this is the first time you have run this part, you may wish to consider which Templates you wish to use, and which will be your most commonly used or default Template.
Mark Template as Default: (or m) This is a button which allows you to select one Template from the list which will become your default selection when you open a new document. Click this button or press Alt-m to make the selection.
Hide Template: (or h) If you only work with one or two Templates, you may wish to Hide those you do not use. Select a Template from the list, and click this button or press Alt-h to hide it. (Note: This button's Title can change as described below.)
Show Hidden Templates: This check box allows you to reveal all Templates which have previously been hidden. When checked, as you move up and down the "Document Settings Template:" list, the title of the previous button will change from "Hide Template" to "Show Template Always", depending on whether or not you have previously hidden a Template. You can press Alt-h to hide, or Alt-s to show the template.
If you are happy with your selection, click the OK button to continue, or the Cancel butto to abort the process and return to DBT.