
Choosing this command will display a dialogue where you can “manage” your Acronym Tables.

Again, the list box will display all the Acronym Tables in DBT’s Templates folder. If no tables are found, a “Global” table is created. Either press the “Cancel” button (or the “Escape” key) to close the dialogue, or select a table and press one of the buttons, as explained below.
Pressing the “Apply” button will cause changes to be made to the current document based on the contents of the selected Acronym Table AND the “Global” Table. That is to say, the “Global” table is ALWAYS applied to the document. If an other table is selected, then it is also applied to the document.
As the “Apply” button is the default, keyboard users can just press “Enter” after selecting the required table.
The contents of the table(s) are read into an area of memory. This area can hold a maximum of 1000 entries at a time. Therefore, the total number of acronyms in the Global Table plus one other table (if selected) should not exceed 1000.
A warning dialogue will be displayed asking if you wish to modify the current document. Selecting “No”, will cancel the operation and return focus to the document. Selecting “Yes”, will start the process.

The process of modifying acronyms and abbreviations first moves to the start of the document. Then it navigates to the end of the document, a word at a time, comparing each word with those in the selected acronym table(s). Obviously, for a very large document there could be a slight delay while this process takes place. Any time a word matches an entry from the selected acronym table(s), its Word Style is changed to “Acronym”. The font is not changed. Hence, the documents appearance will not be changed. However, if after the command is complete, you move the cursor to a word that has been modified, the Style dropdown in the Formatting Toolbar will show “Acronym”.
When the process is complete, a dialogue is displayed showing the number of changes. Pressing “OK”, will return focus to the document and the cursor will be at the beginning.
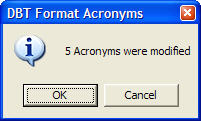
If you use the “Style Mapper” command after applying the “Acronym” style, you may be prompted to map the Word Acronym style. Simply map it to the DBT Acronym style. See above for details.
Pressing the “Open Table” button (the keyboard shortcut is Alt + o) will display a dialogue where you can modify the contents of an existing table.
The contents of the table are displayed in a list box, in the order in which they were added to the table.
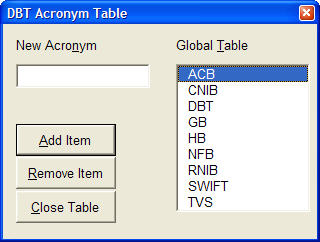
New entries can be added to the table by typing into the edit box. To get to the edit box from the list box, press “Shift + tab”. After typing, press the “Add Item” button, or just press Enter.
The new entry will be added to the end of the list and focus will be placed on the list box. You can repeat this process as often as required.
Existing entries can be deleted by selecting the item in the list, then pressing the “Remove Item” button. The keyboard shortcut is “Alt + r”.
When you have finished making alterations, press the “Close” button, or the “Escape” key. If changes have been made, you will be prompted to save the table.
After Pressing either “Yes” or “No”, focus will return to the “Acronyms Table” dialogue.
To add a table to the list, press the “New Table” button. You will be prompted to enter the table name. There is no need to include an extension as “.acr” will be added automatically.

If a table already exists with the same name, you will be asked if you wish to replace it. Selecting “Yes”, will create a new, empty, table. Selecting “No”, will return focus to the input box where you can enter a different name or press the “Cancel” button.
If there is no table with the specified name, then a new, empty, table is created and focus returns to the “Acronym Tables” dialogue. The new table will be displayed at the bottom of the list.
To remove an existing table, select it in the list and press the “Delete Table” button, or press “Alt + d”. a dialogue will be displayed asking if you really wish to delete the file. Choose “Yes” or “No”.
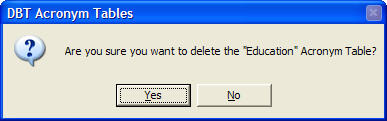
Focus will return to the “Acronym Tables” dialogue.