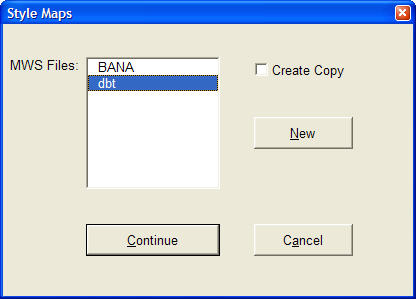
This command allows you to customize the way the Duxbury Braille Translator will respond when importing a Word document containing custom styles.
When the “Style Mapper” is activated a dialogue will be displayed showing a list of available Style Maps. These are files stored in DBT’s Templates sub-folder with a .mws extension. In the dialogue, the file names will be shown without there extension. Previous versions of DBT used a single Style Map called “DBT.mws”. DBT 10.5 has the ability to work with other Style Maps created by the user.
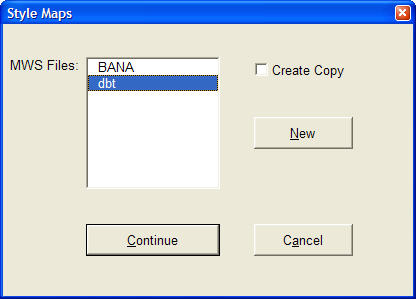
To work with an existing Style Map, simply select the file from the list, and either press the “Enter” key or press the “Continue” button. The usual Style Map to use is “DBT”.
To create a new, empty, Style Map, press the “New” button or press “Alt+n”. A dialogue will be displayed asking for the name of the new file. Enter the name and either press the “OK” button or just press “Enter”.
To create a copy of an existing Style Map, first select the map you wish to copy from the list.
Next, check the “Create Copy” check box.
Lastly, press the “New” button or press “Alt+n”. A dialogue will be displayed asking for the name of the new file. Enter the name and either press the “OK” button or just press “Enter”.
Once a new Style Map has been created a confirmation message will be displayed. Press the “OK” button and the Style Mapper will begin.
The Style Mapper will start at the top of a document and navigate forward a paragraph at a time, until the end of the document. With each new paragraph the Word style is compared to a list of those already mapped according to the Style Map in use.

If the style of the current paragraph is not mapped, a dialogue is displayed. Here the name of the unmapped Word style is displayed along with a list of available styles. This list includes the following:
Note that this list is not sorted alphabetically. Hence, the 33 basic styles will always be at the top of the list and user defined styles will be at the bottom.
Selecting one of the “DBT Styles” in the list will display a brief description at the bottom of the window.
Press “Apply” to have the Word style mapped to the selected DBT style. As this is the default button, keyboard users can just press “enter”.
Press “Skip” to avoid mapping the current Word style. The Style Mapper will continue navigating through the document. The keyboard shortcut for this button is “ALT + s”.
Press “Cancel” to quit the Style Mapper. Keyboard users can press “ESC” OR “ALT + c”.
When the Style Mapper has completed the document, a message will be displayed showing the number of Word styles that have been mapped to DBT styles. Press “Yes” to add these changes to the selected Style Map.
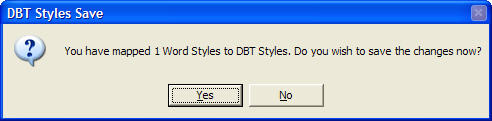
Pressing “No” will cause the Style Map to remain unchanged.
Once the Style Map has been updated, the user will be prompted to emboss the document. Pressing “Yes”, will send the document to DBT, forcing it to import the document based on the settings in the selected Style Map.
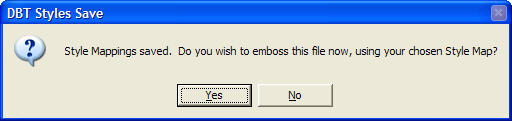
In the event that the Style Mapper comes across a Word Style that is already mapped, but set to be “Ignored” a warning message is displayed.
The warning message will give you the chance to edit the style. Selecting “Yes” will cancel the Style Mapper and place the cursor at the beginning of the offending paragraph. If some styles have already been mapped then you will be prompted to save the changes first. After editing the style, select the “Style Mapper” command again to continue.
In the event that a document contains a “Text Box” it will not be possible for the Style Mapper to complete the document. However, all the text in the main body of the document should be mapped; only the text in the text box cannot be accessed with normal cursor navigation.
When the Style Mapper cannot complete the document for any reason, a warning dialogue will be displayed. Those styles which have already been mapped can still be applied.